Deploying via Wizard
The USS Agent for Windows software includes an interactive installation wizard, which is run when the .msi file is started by a Windows user. For small deployments, this is often the quickest and easiest option.
Installation
MSI for your operating system. Both 32-bit and 64-bit versions are available.Double click the .msi installation file to start the installation wizard.
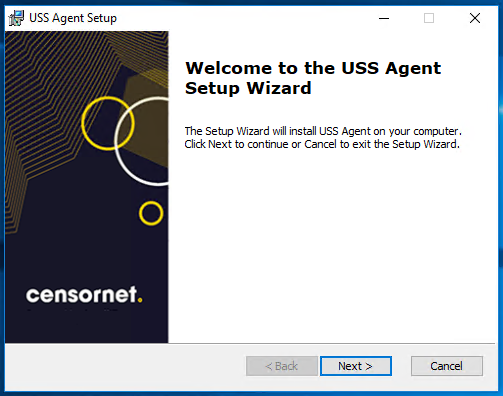
Click Next to continue. You will be asked to accept the MSA.
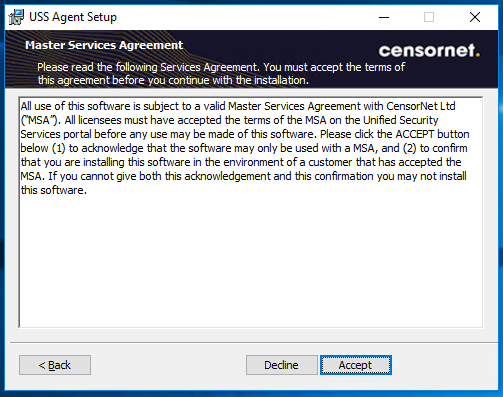
Click Accept to continue. You will be asked to confirm the installation folder. Unless you have a specific reason, accepting the default installation folder is recommended.
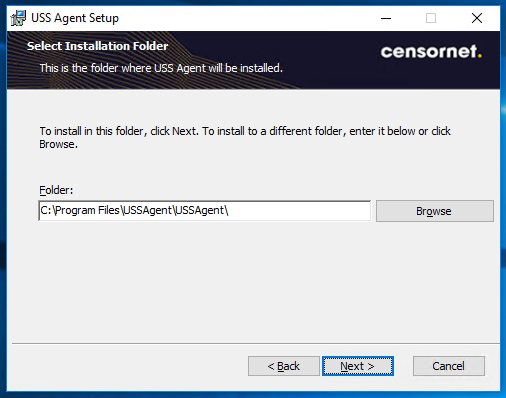
Click Next to continue. You will then be asked to enter valid administrator credentials.
The agent is associated with a Unified Security Service account by entering a valid administrator username and password for the account. This will register the agent to the given account.
Enter a valid username and password for a Unified Security Service account.
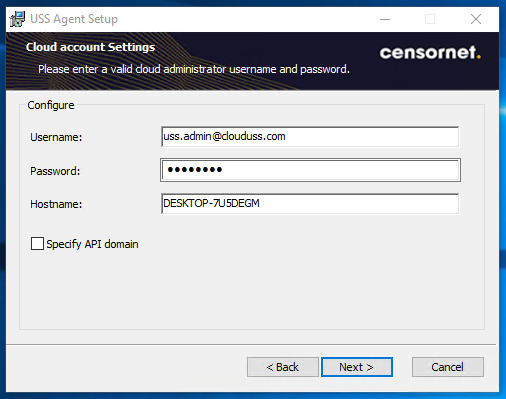
The Hostname is automatically detected from the device hostname setting, but can be changed if required.
Click Next to continue. The installer will connect to the USS account and download all of the available Configuration Profiles. Select the desired profile.
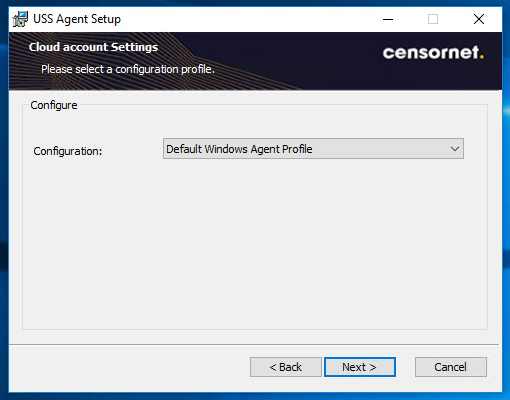
Click Next to continue.
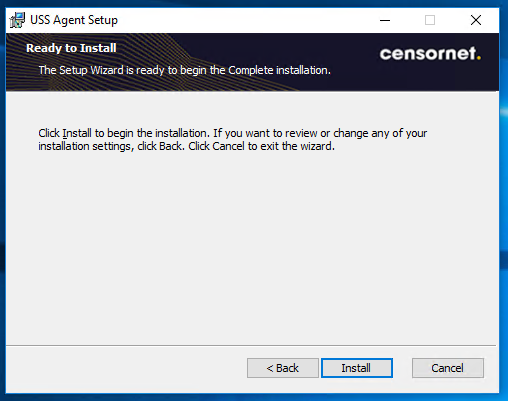
The installation is now ready to start. Click Back to make any changes or click Install to begin installation.
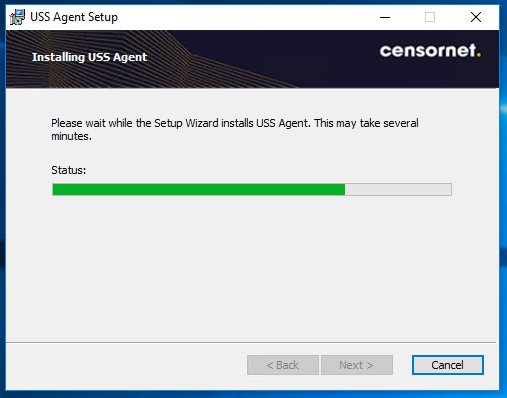
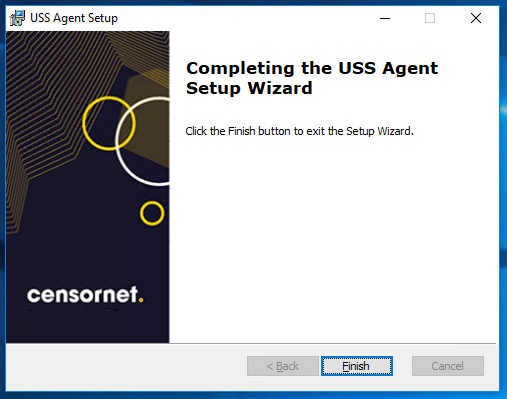
Once the installation has completed, the USS Agent  icon will appear in the task tray. If the USS Agent icon does not show 3 green hexagons, refer to the USS Agent tray icon status codes for further information.
icon will appear in the task tray. If the USS Agent icon does not show 3 green hexagons, refer to the USS Agent tray icon status codes for further information.
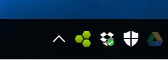
After installation, the agent should also be visible in the Deployment screen.
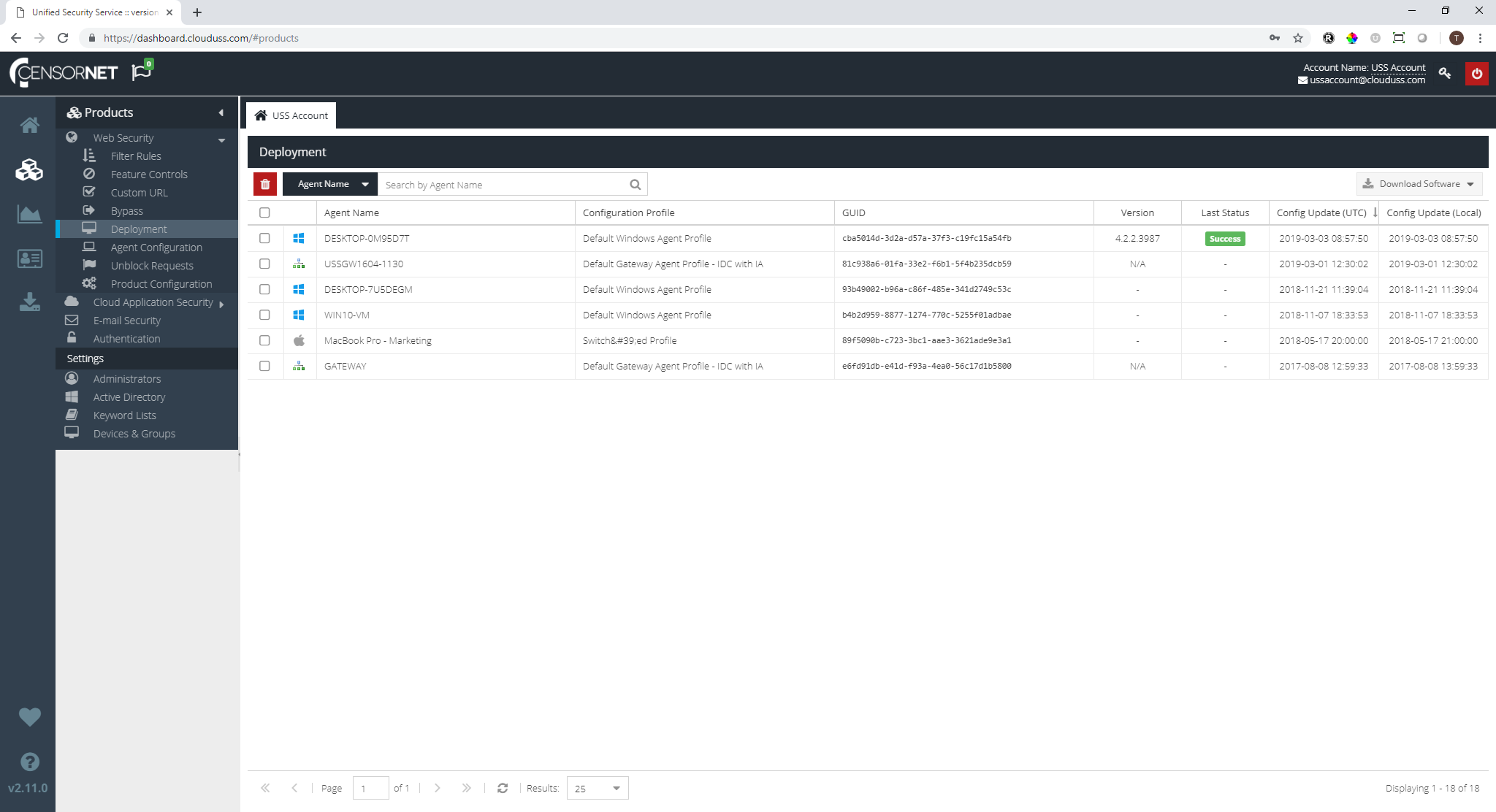
The installation is now complete.
If you intend to use USS Agent with the Firefox web browser, ensure the certificate is deployed correctly to Firefox users.
Configuration
The Configuration Profile for the agent is managed via the Unified Security Service dashboard, in the Agent Configuration screen.
It is sometimes necessary to assign an agent to a different USS account. This can be achieved by right-clicking on the tray icon and selecting the Reconfigure option.
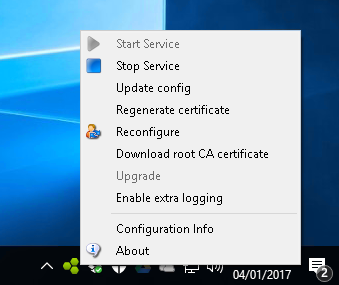
You will be prompted to enter the USS Agent administration password, which is set in the currently active Configuration Profile.
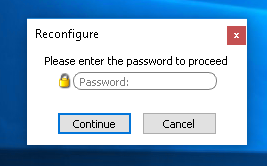
Next, you must enter the credentials of the new USS account administrator user.
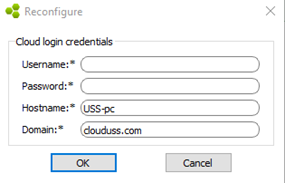
clouduss.com.Finally, choose which Configuration Profile to download. You can choose from any of the valid Configuration Profiles associated with this account.
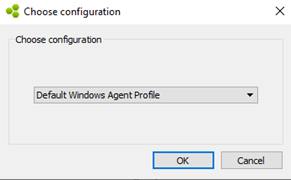
Starting / Stopping the Agent
The agent is designed to be tamper-proof and therefore the agent administrator password is required to start or stop the service. The password is set in the agent's active Configuration Profile.
To start or stop the agent manually, right-click on the tray icon and select the option from the menu. After entering the correct administration password, the agent will carry out the action.
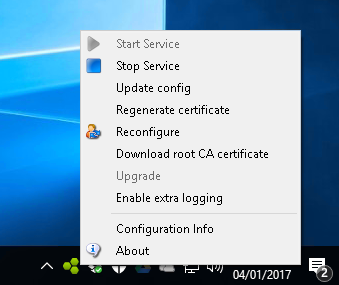
Uninstalling
To uninstall the agent, locate the program in the Programs and Features section of the Windows Control Panel.
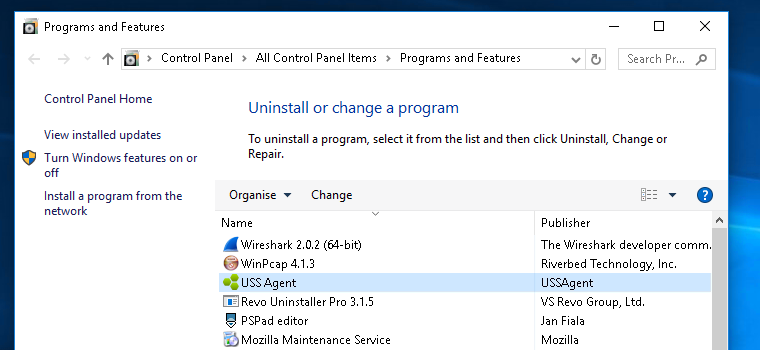
Click Change.
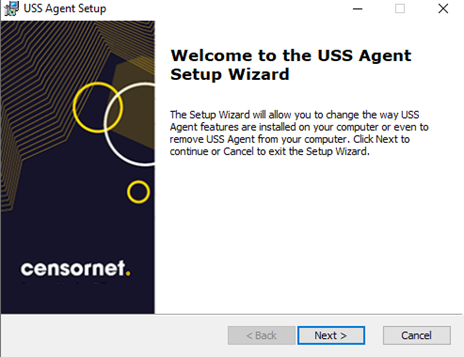
Click Next.
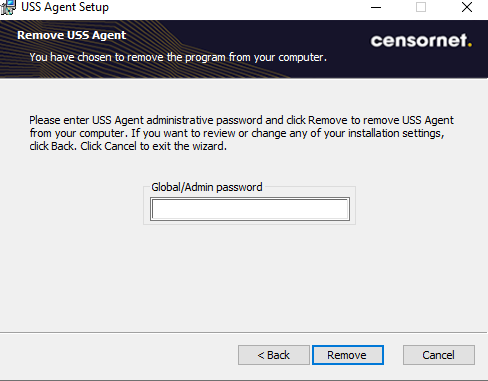
For security reasons, you must enter the agent administrator password that is set in the Configuration Profile that was in use by the agent. The default password is ussagent.
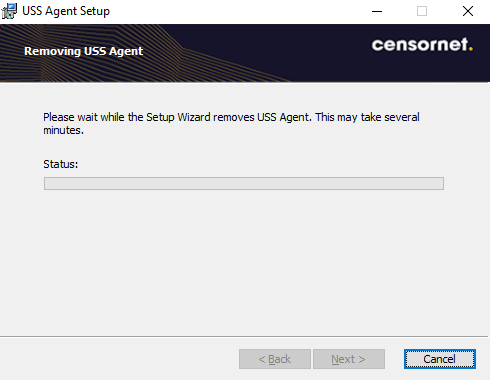
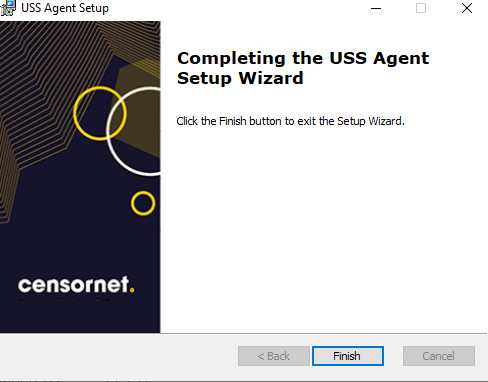
The agent has now been uninstalled.