Custom Headers Allowlisting
Custom Headers Allowlisting
Below is a guide on how to set up additional custom headers for your organisation and how to apply them in M365 Exchange in order to bypass filtering for SAT content.
- Navigate to the USS dashboard.
- Select Security Modules, then select SAT - Administration
- Click the 'Tenancy' icon in the bottom left.
- Click on the 'Settings' tab.
- Under 'Email Header Configuration', Follow the instructions on-screen to create your own custom headers as shown below: in this example, we are using
kZ0eY1hB1rK8pT5e.
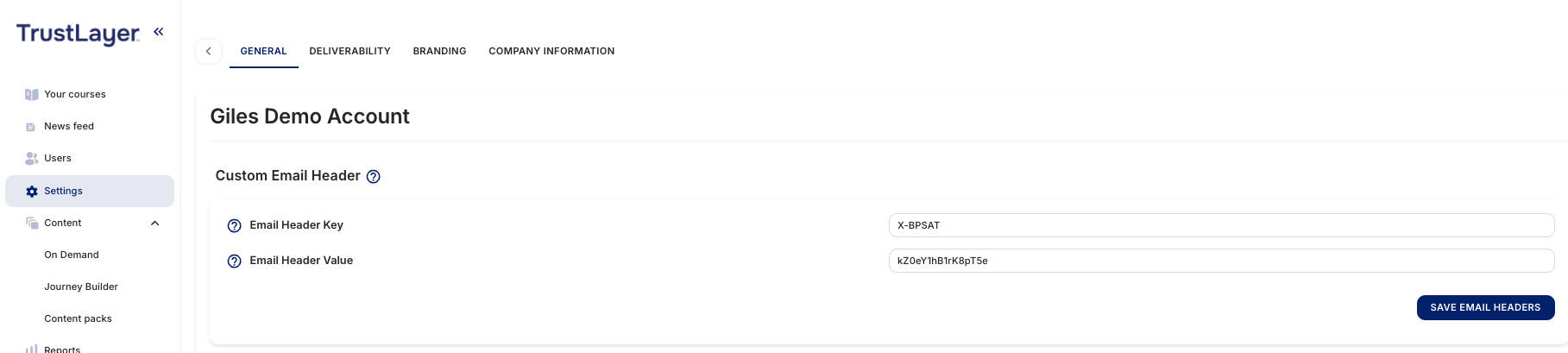
- Click the save icon in the top right-hand corner of the screen.
- Keeping this page open for reference, head to M365 Exchange https://admin.exchange.microsoft.com/
- Expand the 'Mail Flow' tab on the left.
- Select 'Rules'.
- Under 'Rules', select the '+' icon, and then on the dropdown box, select ‘Create a new rule'.
- Name the rule as 'SAT Header Allow'.
- Under '*Apply this rule if...' select 'The Message headers...' and then 'matches these text
patterns' as shown below:
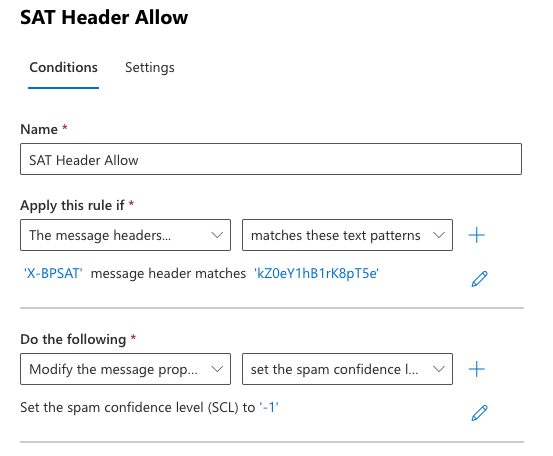
- In the 'Enter text...' section, enter your custom header key.
- In the 'Enter words' section, enter your custom header value.
- Under ‘Do the following’, Select ‘Modify the message properties’ and then in the next
dropdown box, select ‘Set the spam confidence level (SCL)’. - A new window should now appear. Under ‘specify SCL’, make sure the drop-down option is
set to ‘Bypass spam filtering’ and then click Save. - Leave the remaining settings as default and click ‘Next’, ‘Next’ again and then ‘Finish’.
- After this window has closed, Ensure the rule is enabled by double-clicking on the
policy name and clicking the ‘Enabled’ toggle when the window appears. - Keeping the new window open, click the ‘Edit rule settings’ button in the top right.
- Change the priority of the rule to be above any other inbound rule, or to ‘0’ as shown below:
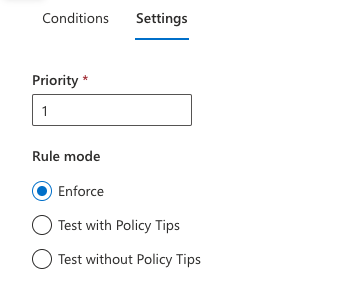
- Scroll to the bottom and click ‘Save’.