Schedules
The Scheduler functionality of the Analytics section allows you to attach any Saved Report with a relative time span to a regular schedule so that the report is sent via e-mail to one or more recipients. The Scheduler can also be used to create an alert, by only sending an e-mail if the report contains any results.
Creating a new Scheduled Report
Visit your USS Dashboard and click Analytics section. Then click the  icon on the Reports & Charts tab.
icon on the Reports & Charts tab.
Click on the plus + icon to add a schedule.
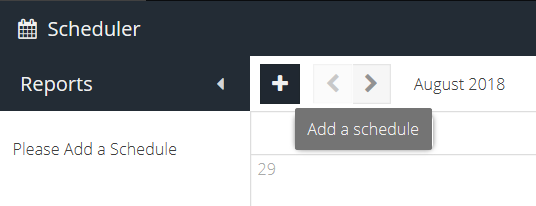
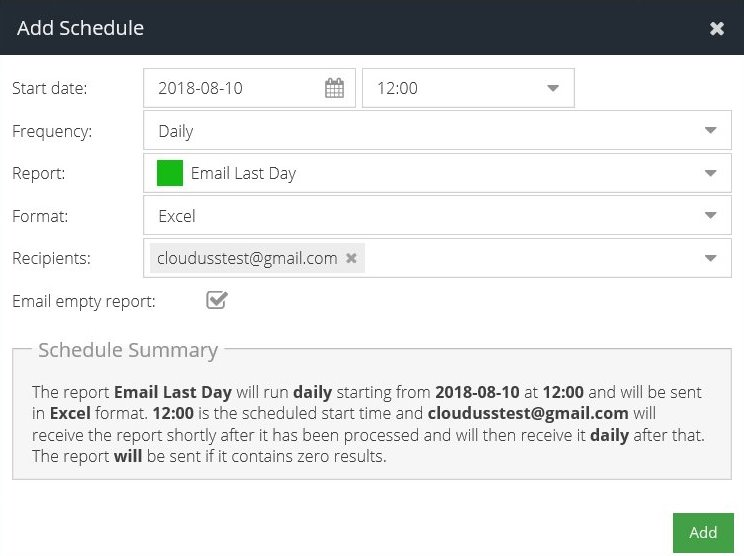
Start date
Select the date and time for the first run of the report. This must be in the future.
Frequency
Select the schedule interval. This will determine the reports that can be attached to the schedule. The available reports must match the schedule interval or lower interval only. For example, if the chosen Interval is Daily, the reports that can be scheduled will only be for the Last Day or Last Hour.
Report
Select the Saved Report from the list of available reports
Format
Select the output format of the report either Comma Separated Values (.csv) or Excel (.xlsx).
Recipients
Use the drop down to add one or more recipients of the report.
Email empty report
Check this if you want to receive an e-mail notification even if the report has no results. Untick this to use the schedule as an alert.
Click Add to add the new report schedule to the queue.
Managing Schedules
Visit your USS Dashboard and click Analytics section. Then click the  icon on the Reports & Charts tab to view the existing Scheduler calendar.
icon on the Reports & Charts tab to view the existing Scheduler calendar.
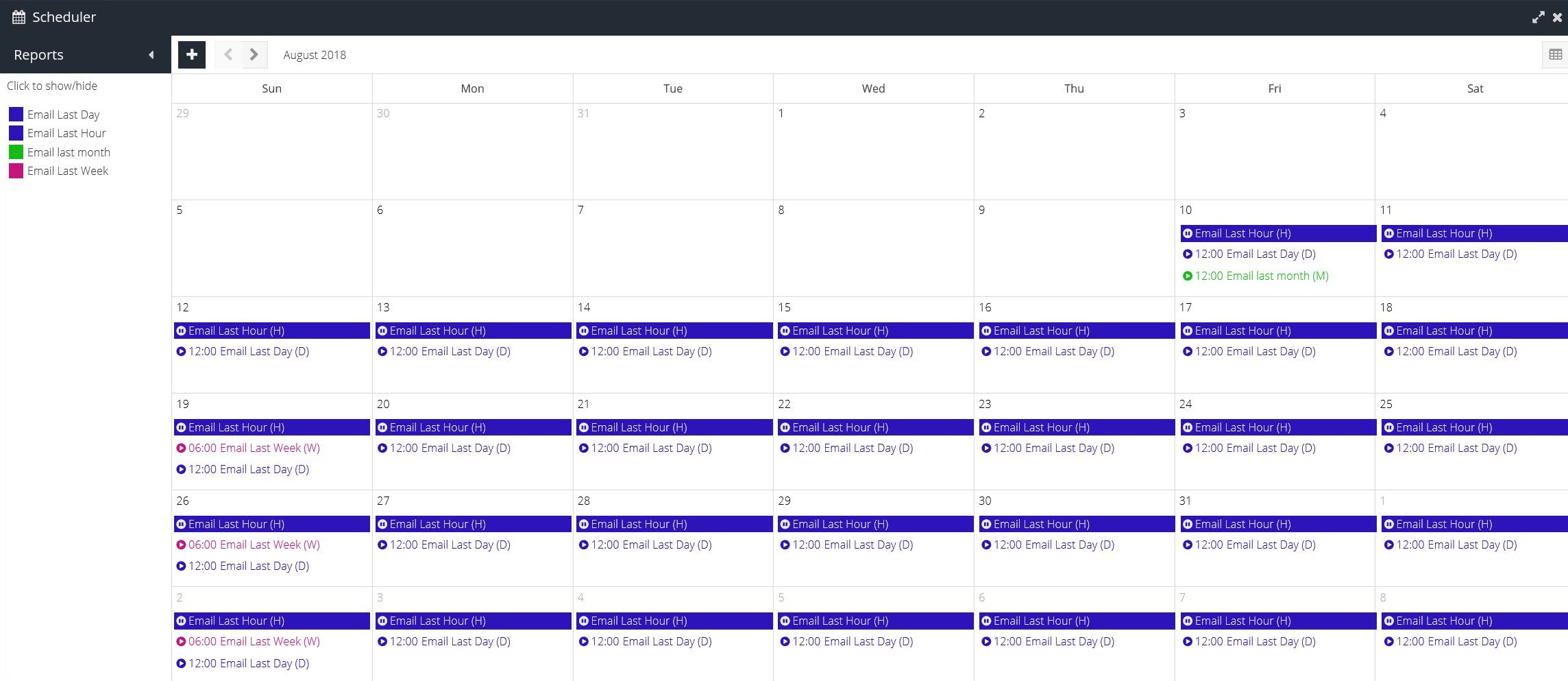
From the calendar view you can switch to a list view by clicking the  icon on the right-hand side.
icon on the right-hand side.

Product
The report content is based on a saved Web, App, Malware or E-mail report.
Name
Friendly name of the saved report.
Interval
How often the schedule runs.
Format
Format of the report either 
.csv or 
.xlsx.
Recipients
Where the report is sent.
Status
Indicates if the schedule is active or inactive.
A schedule can be removed by clicking the  icon.
icon.
A running schedule can be paused by clicking the  icon. This will temporarily stop the schedule from running.
icon. This will temporarily stop the schedule from running.
A paused schedule can be resumed by clicking the  icon.
icon.
Modifying a Schedule
Once a schedule has been created it is possible to make changes to the format, recipients and report content.
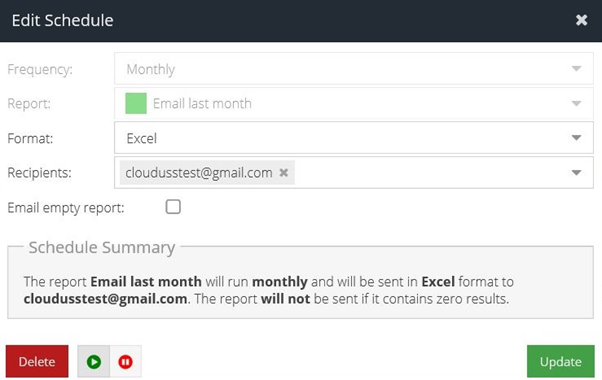
A running schedule can be paused by clicking the  icon. This will temporarily stop the schedule from running.
icon. This will temporarily stop the schedule from running.
A paused schedule can be resumed by clicking the  icon.
icon.
Make the desired changes and click Update. The change will take effect the next time the schedule runs.