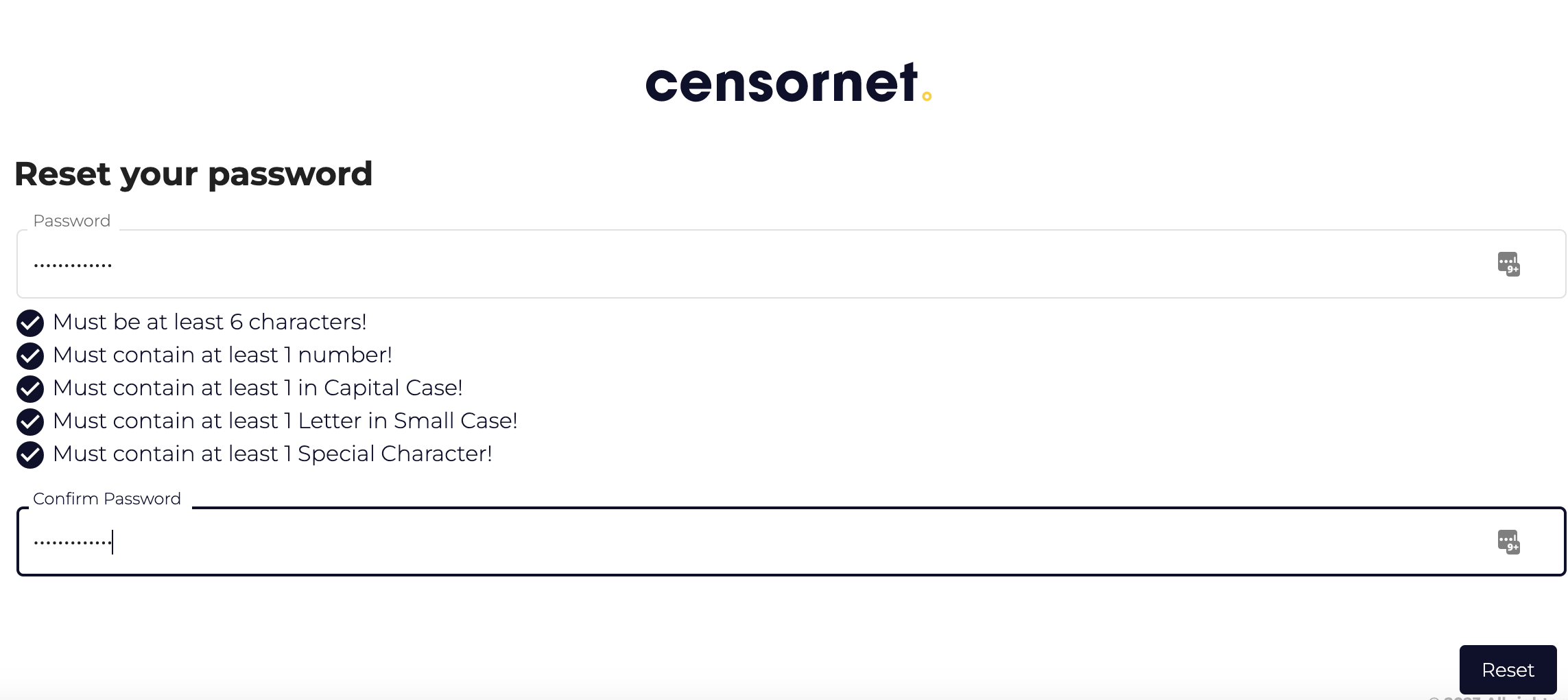Manually Adding A New User to the SAT portal
Below is a short guide on how to manually add a single user to Security Awareness Training (SAT).
- Navigate to the USS dashboard
- Select Products then select SAT - Administration
- Click on Tenancy on the left-hand side.
- On the top tab, click Users as shown below.
- In the Add User tab, fill in the correct information as shown below:

- After you have filled in the correct information, click on the Add User button.
- To check that the user has been added successfully, refresh the page and scroll down to Existing Users.
- Search for the user's by email address and if it has been added successfully, the user will show in the tenancy search as shown below.
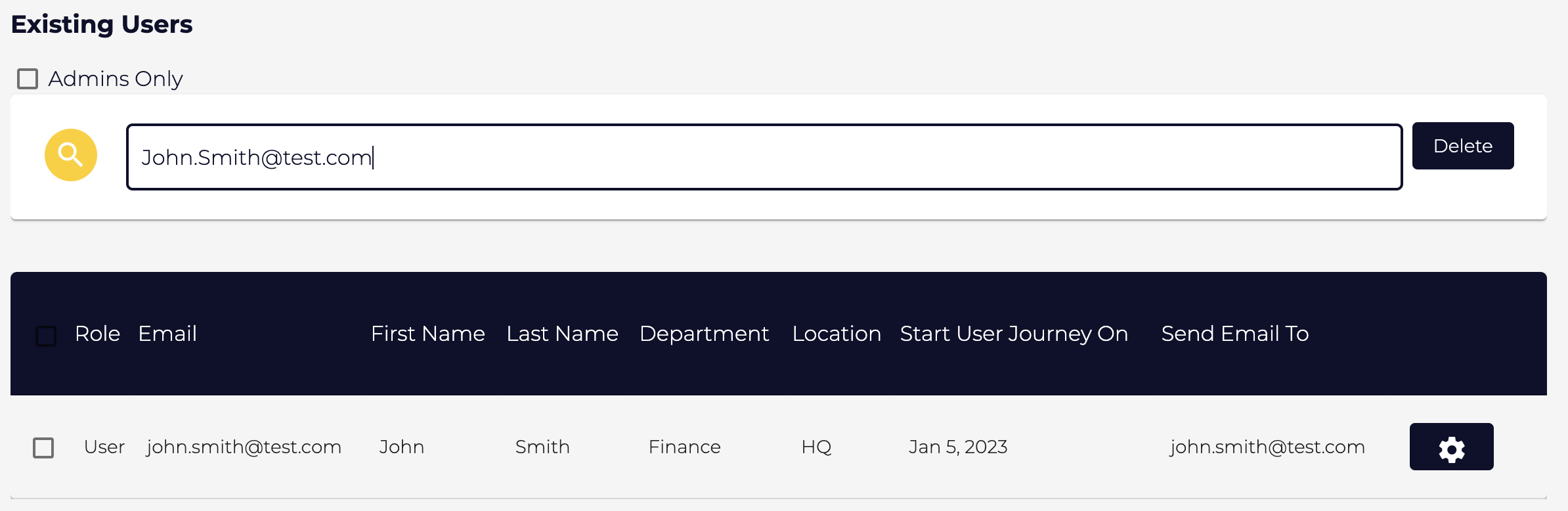
- The user will need to set a password for their account. To do this, access the SAT portal and once at the home page there is a section for a new user to generate a password. Select the Here link as shown below.
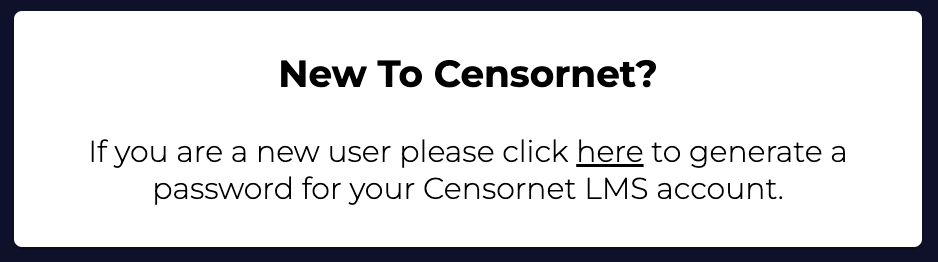
- Once the user clicks on the link they will be redirected to the page below where they need to enter their email address.
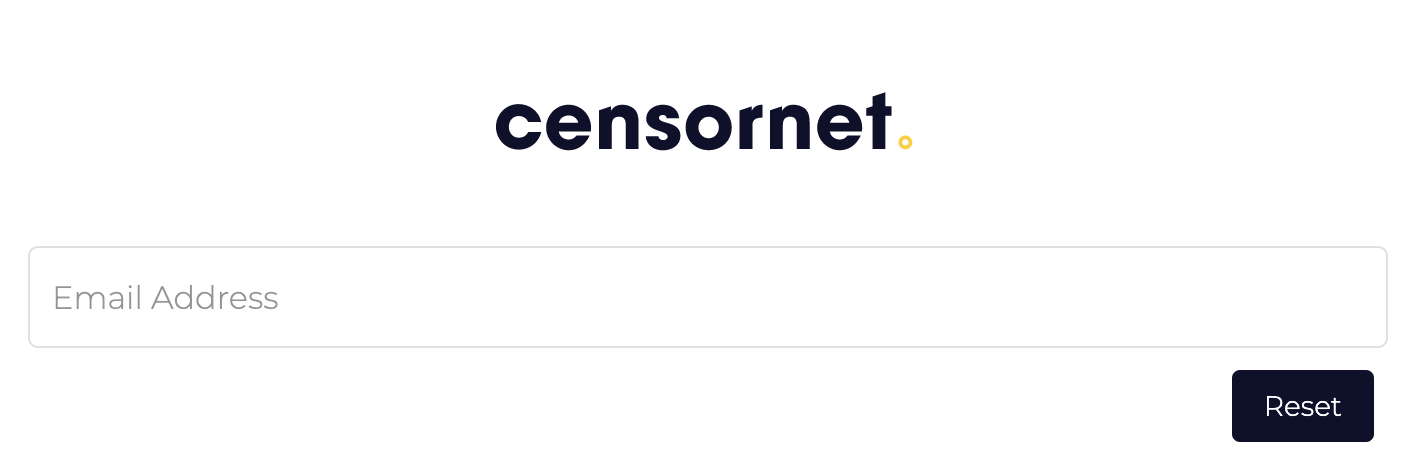
- Once the email address has been entered press the Reset button. The below screen will show and the user will now receive an email from the SAT portal.
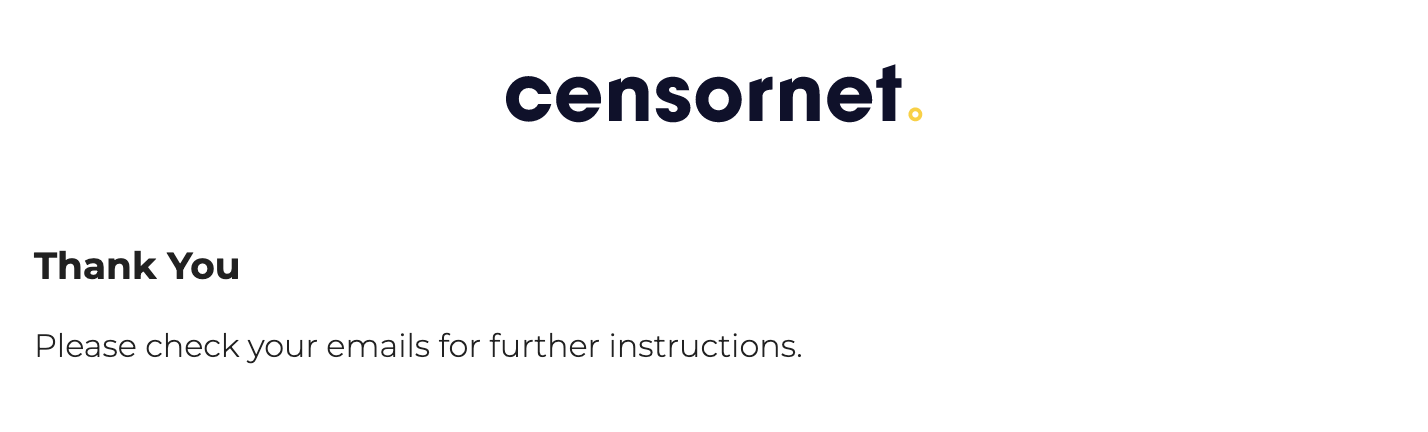
- The user will receive the below email. Click on the Link which will open the password reset page.

- The password reset page will be opened in your web browser. Enter a password that meets the requirements then press Reset. The password has now been set and the user can access the SAT portal.