Browser Categories
Browser Categories are user-created collections of browsers and version number patterns, which can be used as part of the Browser Type condition in Filter Rules. Browser Categories allow you to control the types of browsers that have to be in use in order to match filter rules. Typically, this can be used to block vulnerable browsers or unsanctioned browser versions from connecting to the Internet.
Managing Browser Categories
To access the Browser Categories section, visit your USS Dashboard, and then click Products ⟶ Web Security ⟶ Browser Categories.
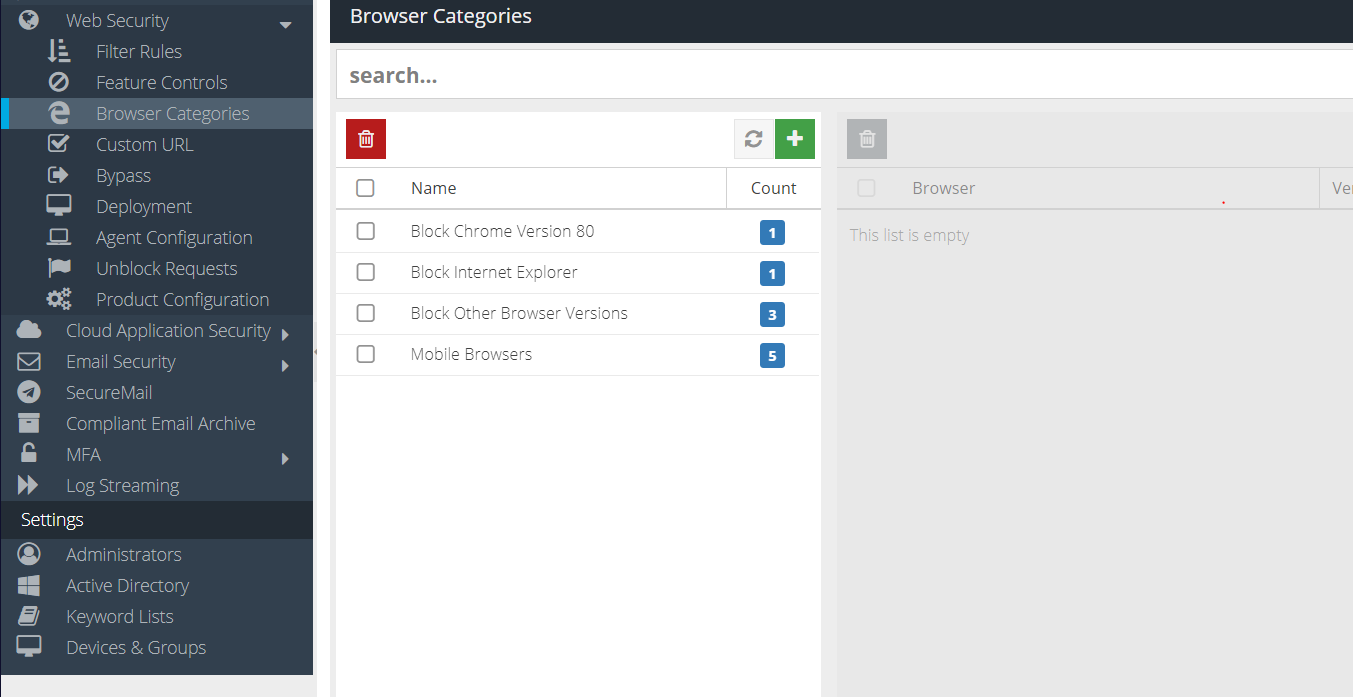
The list of current Browser Categories is shown on the left. Click a Category to see the Browser Patterns contained in the Category.
Searching Browser Categories
You can locate a specific pattern using the Search bar.

Enter your search query and click  (or just hit `Enter`). The Browser Categories list will now only show Categories containing the patterns that match your search query.
(or just hit `Enter`). The Browser Categories list will now only show Categories containing the patterns that match your search query.
To return to the full list of Browser Categories, just click the  button or clear the search and press enter.
button or clear the search and press enter.
Adding a new Browser Category
To add a new Browser Category, click the  button, and enter a name for the new Category in the form that's displayed.
button, and enter a name for the new Category in the form that's displayed.
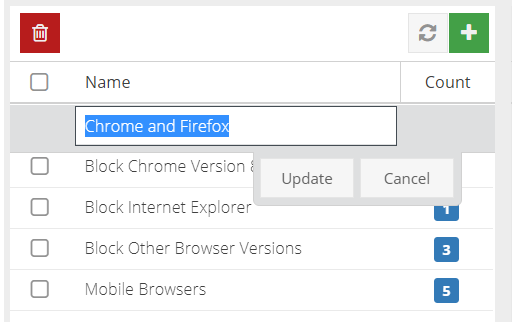
Renaming Categories
To change the name of a Browser Category, simply double-click it. Once you've made any required changes, click  to save your changes.
to save your changes.
Deleting Browser Categories
To delete a Browser Category, just select it and click the  button.
button.
Managing Patterns
In the context of Browser Categories, Patterns simply represent specific browsers together with a version number and a match type.
Adding Browser Patterns
To add a new Browser, first select the Browser Category to which the new Browser should belong. Then, click the  button and enter the details in the form that's displayed.
button and enter the details in the form that's displayed.
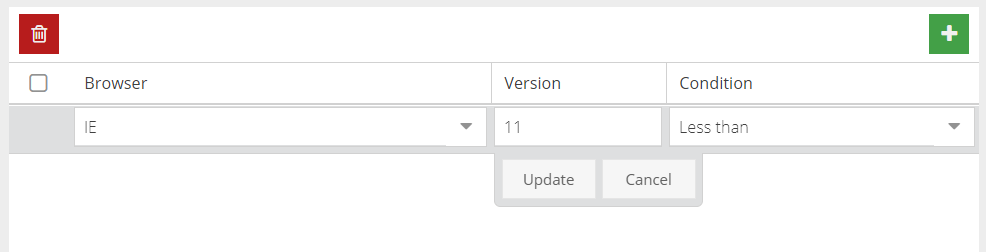
Browser
Select from the list of pre-defined browser names.
Version
Enter the numeric or string representation of the browser version number. Browser version numbers can be quite long and complex, for example 88.0.705.9, and are part of the User Agent header that the client uses. You should try and be as specific as possible if you want to use exact matching but use the highest (or major) version number, e.g. 88 when performing greater than or less than matching.
Condition
Select the matching logic to determine if the browser matches the version number in the pattern. Options are:
- Less Than
- Less Than or Equal To
- Equal To
- Greater Than or Equal To
- Greater Than
Click  to create the new Browser Pattern.
to create the new Browser Pattern.
Updating Browser Patterns
To edit a Browser Pattern, double-click it. Make the changes you require, and then click  .
.
Deleting Patterns
To delete a Browser Pattern, select it and click the  button.
button.
Using Browser Categories in Rules
Browser Categories can be used within Filter Rules in order to match web requests using the Browser Type condition. For example, you may want to block browsers that have become end of life or have known vulnerabilities.