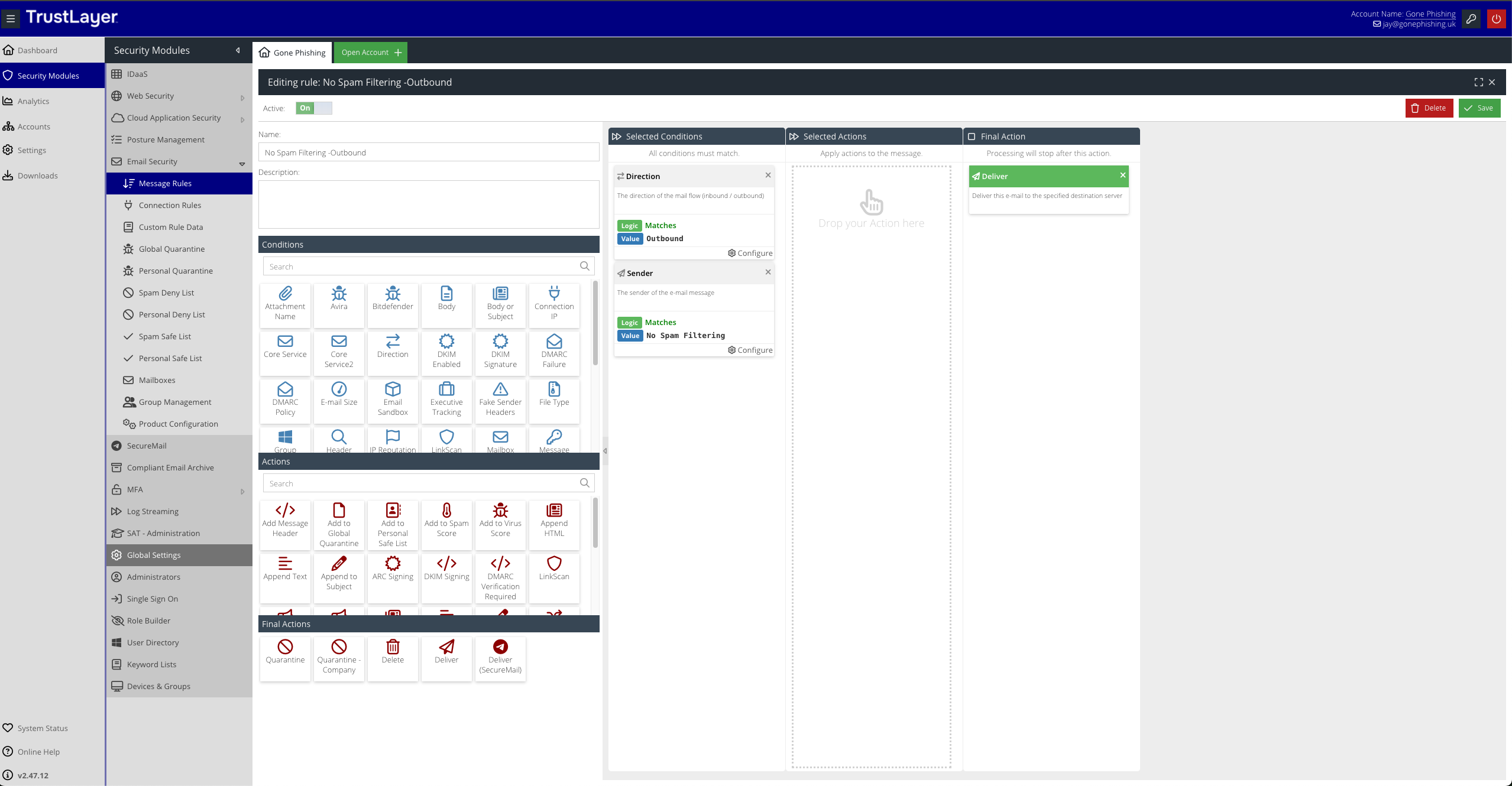Disable spam filtering for specific mailboxes
You may wish to entirely disable spam filtering for certain mailboxes in your organisation. Email Security allows you to do so easily, by simply setting up a new Message Rule.
- Visit your USS Dashboard and click Security Modules ⟶ E-mail Security ⟶ Custom Rule Data.
- Click and create a new Rule Data. Give it a sensible name, such as "No Spam filtering".
- Enter the email addresses of the mailboxes you want to exclude, one address per line.
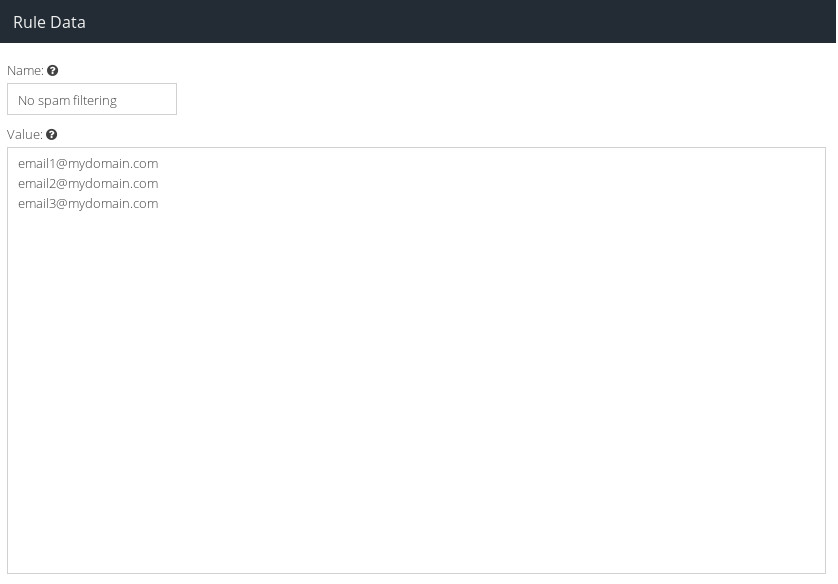
- Click
 .
.
For Inbound mail
- Click Message Rules and then click
 to create a new Rule.
to create a new Rule. - Give the Rule a sensible name, such as "No Spam filtering - Inbound".
- Add a Recipient Condition, with the logic set to Matches: No Spam Filtering (or whatever you named the Rule Data in Step 2).
- Add a Direction Condition, with the logic set to Matches: Inbound.
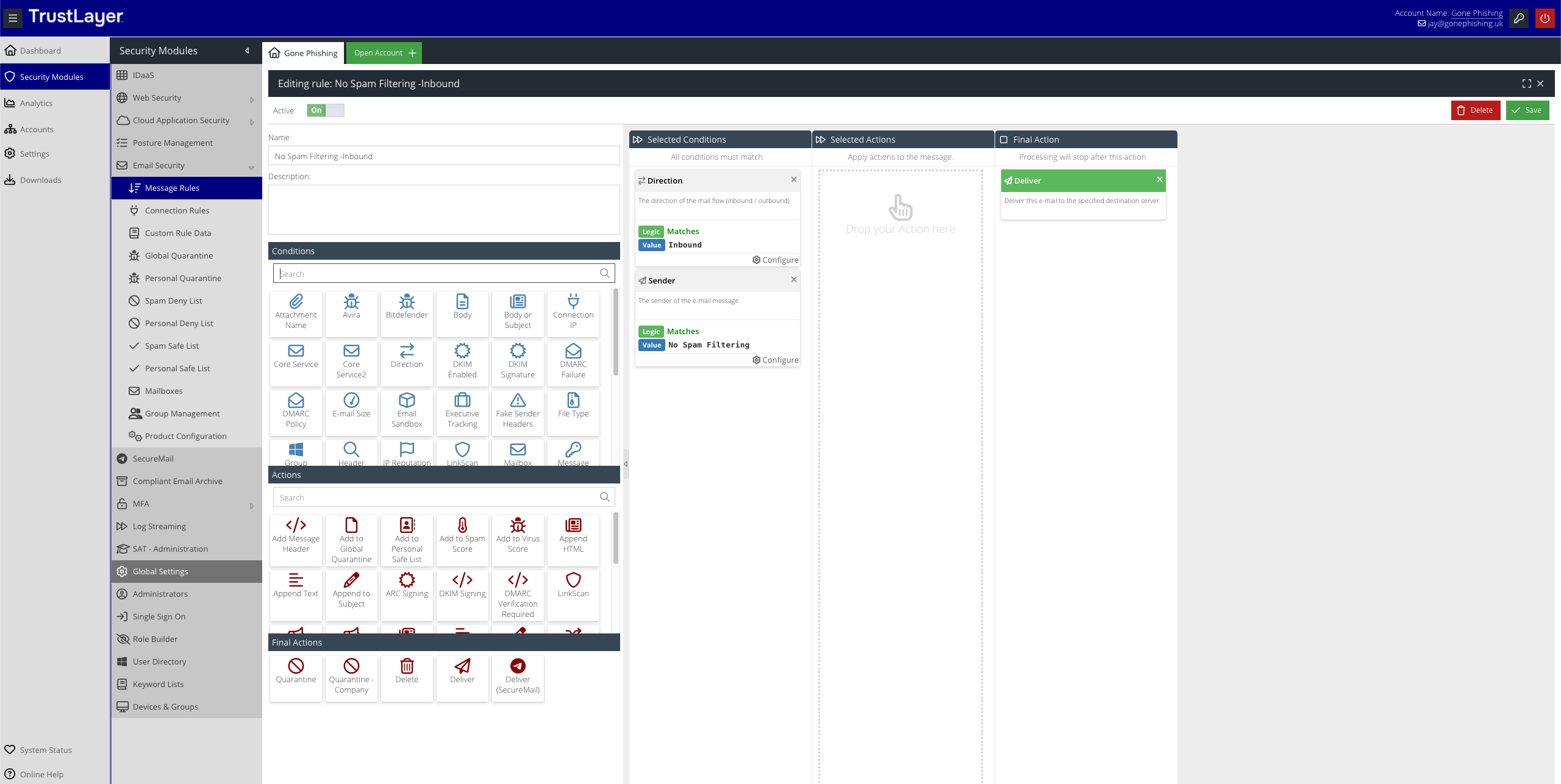
- Do not add any Actions.
- Add a Deliver Final Action.
- Click
 .
. - Drag the new Rule to a sensible place in your Message Rules window. If your Service Provider has set up your account with a group of default Rules, dragging this new Rule to sit above the Confirmed Phishing Rule is a good choice.
For Outbound mail
- Click Message Rules and then click
 to create a new Rule.
to create a new Rule. - Give the Rule a sensible name, such as "No Spam filtering - Outbound".
- Add a Sender Condition, with the logic set to Matches: No Spam Filtering (or whatever you named the Rule Data in Step 2).
- Add a Direction Condition, with the logic set to Matches: Outbound.
- Do not add any Actions.
- Add a Deliver Final Action.
- Click
 .
. - Drag the new Rule to a sensible place in your Message Rules window. If your Service Provider has set up your account with a group of default Rules, dragging this new Rule to sit above the Confirmed Spam Rule is a good choice.