Calendared Sends via On-Demand
Below is a short guide on how to use the On-Demand Calender feature within the Security Awareness Training (SAT) portal.
The main use for the On-Demand Calender feature is so that tenancy admins can easily assign a range of courses and simulations to users based on a schedule that suits them.
- Navigate to the USS dashboard
- Select Products then select SAT - Administration
- Click on the On-Demand on the left-hand side
- On section 1, selection dropdown box named Choose an option to send, click the down arrow and select whether you wish to send a Course or Simulation
- On section 2, After you have selected a Course or Simulation, select the option you wish to send
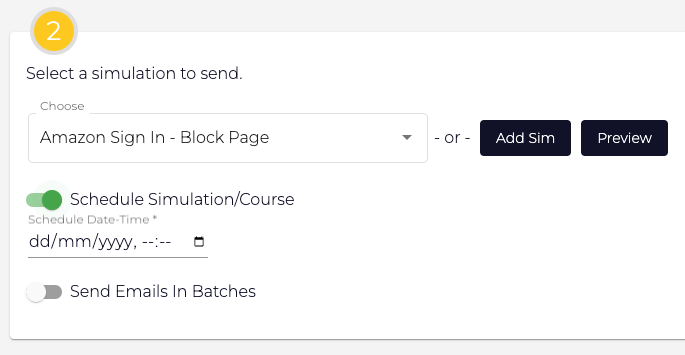
- Select the Schedule Simulation/Course toggle:
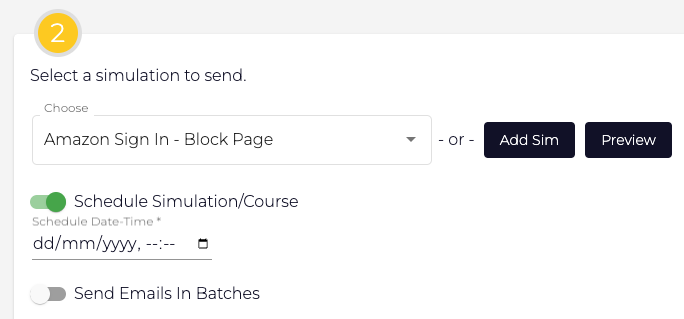
- Click the Schedule Date-Time feature.
- Choose a date and time you would like the Send to be sent:
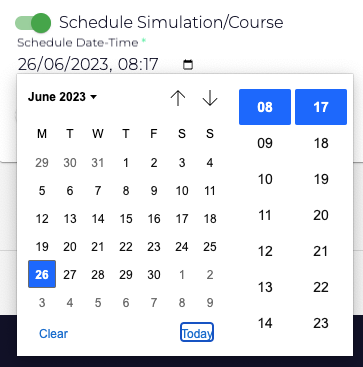
- Use the tabs in the bottom left of the page to select whether you would like these to go to a particular User, Location, Department or Group.
- Once Chosen, click the send Icon to send:
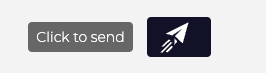
- A text box will appear to ask you to confirm the send. Click Okay if the information is correct.
You can view all your Calendared sends by clicking 'Scheduled Simulation/Courses'
Click Cancel at any time to abort the send:
