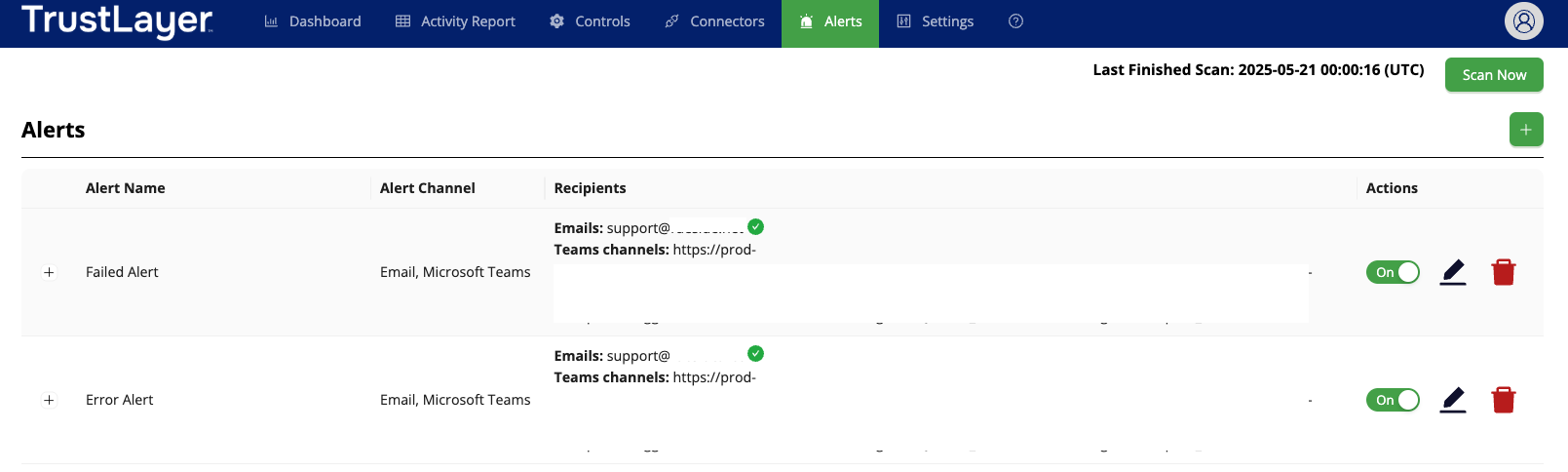Alerts
The Alerts functionality is designed to notify accountable users of scan results and other critical events, enabling prompt responses to issues as they arise. Alerts keep users informed and proactive without the need for regular dashboard visits.
Adding Alerts
To add a new alert, follow these steps:
- Visit the Posture Management dashboard and open the Alerts menu.
- Click

- On the Add Alert page, set up the following alert properties:
- Alert Name – Enter a unique name for the alert.
- Description (optional) – Provide a brief description for reference.
- In the Configure Alert Details section, select the control statuses that should trigger the alert. At least one status is required to save the alert.
- Optionally, select specific risk levels to receive alerts for controls with those levels.
- Select the alert channel(s) to which the alert will be sent and add recipients.
- Save the alert.
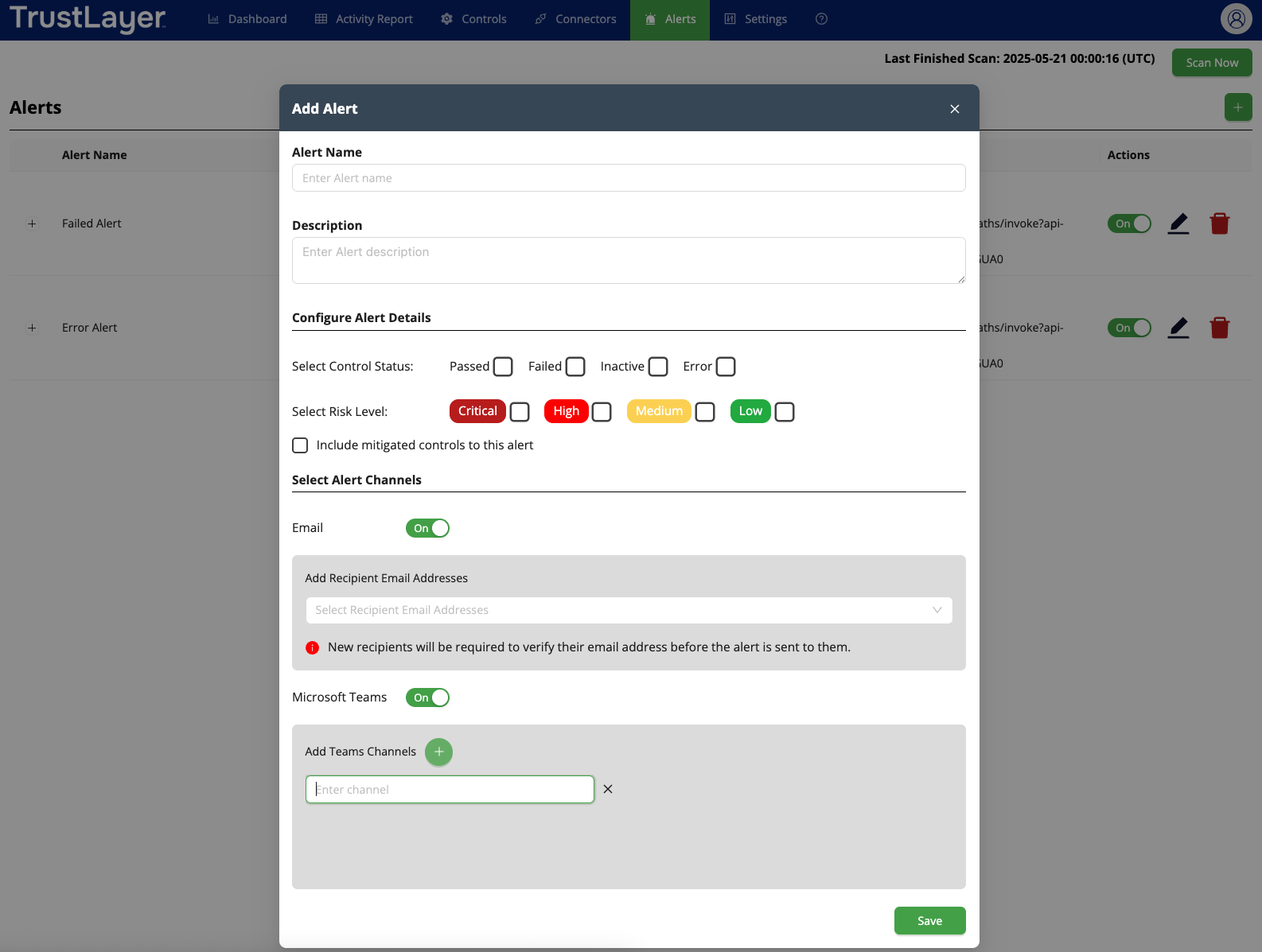
Alert Channels
Currently, two alert channels are available for Posture Management alerts:
- Microsoft Teams
Email Alert Channel
With the Email alert channel enabled, alerts are sent directly to recipients' email addresses. When setting up an alert, you can select recipients from previously used email addresses or add a new one.
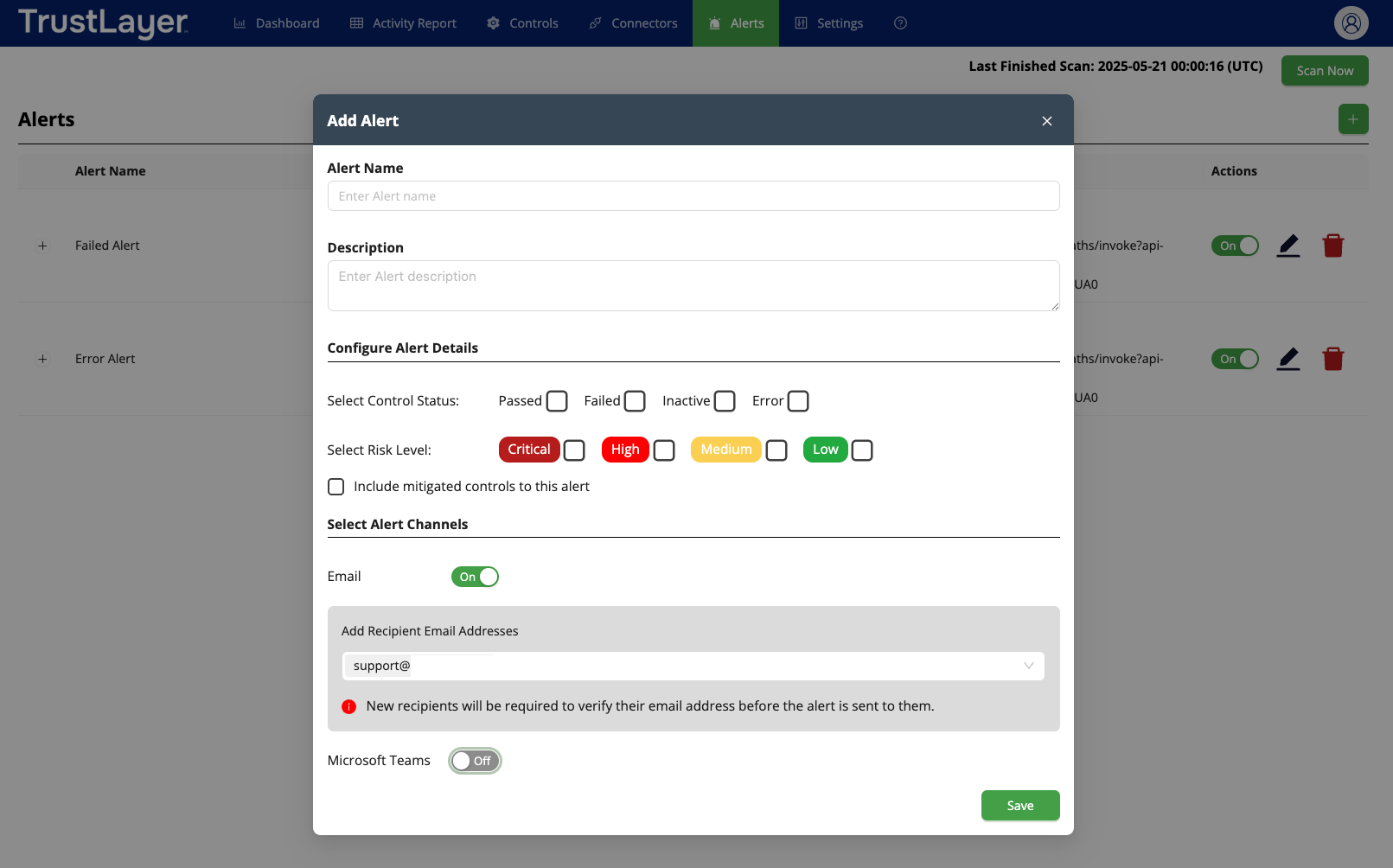
Add an Email Address
To add a new recipient:
- Visit the Alerts menu.
- Open the Add Alert or Edit Alert window and enable the Email channel.
- Enter the recipient's email address and click

- The system will send a verification email to the provided address. Once the recipient confirms, they will begin receiving the alert.
Verified email addresses are marked with  .
.
Unverified email addresses are marked with  .
.
Resend a Verification Email
If a recipient has not confirmed their email address, you can resend the verification email:
- Open any alert with the Email channel enabled.
- Click the Recipients drop-down and locate the unverified email address.
- Click the Resend button.
- After saving the alert, a new verification email will be sent to the selected email address.
Microsoft Teams Channel
The Microsoft Teams alert channel allows you to post alerts directly to specified Microsoft Teams channels or groups.
Add a Microsoft Teams Channel
To add a new channel or group:
- Visit the Alerts menu.
- Open the Add Alert or Edit Alert window and enable the Microsoft Teams channel.
- Click the
 icon and enter the URL of the desired Microsoft Teams channel or group.
icon and enter the URL of the desired Microsoft Teams channel or group.
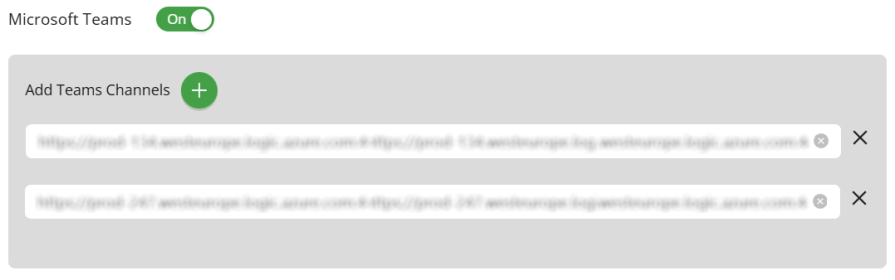
Alerts Management
You can manage your Posture Management alerts through the Alerts menu on the dashboard. The Alerts grid provides quick access to all existing alerts, allowing you to review the assigned alert channels and added recipients.
The following actions are available for each alert:
- ON/OFF – Use the toggle switch to enable or disable the alert.
- Edit – Update the alert configuration as needed.
- Delete – Remove alerts that are no longer necessary.