Installation of the USS Gateway
Installation
Video Guide
The video below will guide you through the installation process on VMware ESXi.
Step-by-Step Guide
Installing on a physical server
- Download the latest USS Gateway software image.
- Use Windows Explorer or CDBurnerXP (free) to burn the software image to CD.
- Insert the CD into the physical server. Ensure the BIOS is set to boot from the CD first.
- Power on the server and follow the installation steps below.
Installing on a virtual server
- Download the latest USS Gateway software image.
- Create a new virtual machine matching the requirements.
- Attach the .
isofile to the virtual CD on the new virtual machine. Ensure the virtual CD drive will connect at power on. - Power on the virtual machine and follow the installation steps below.
Installation Steps - Version 2.x
Boot from CD or ISO image, you will see the Ubuntu installer splash screen - press any key to continue.
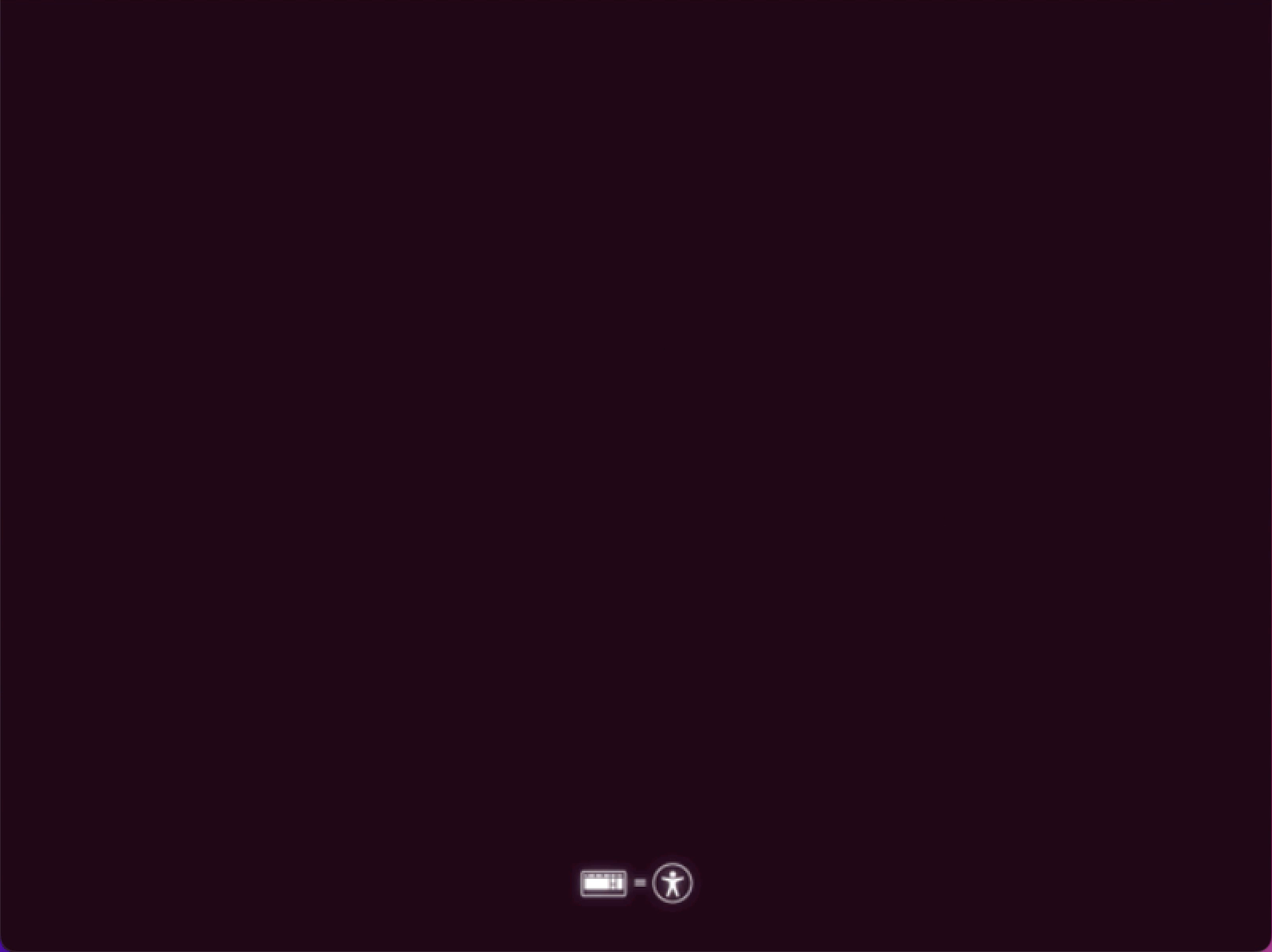
Select your Language and press Enter.
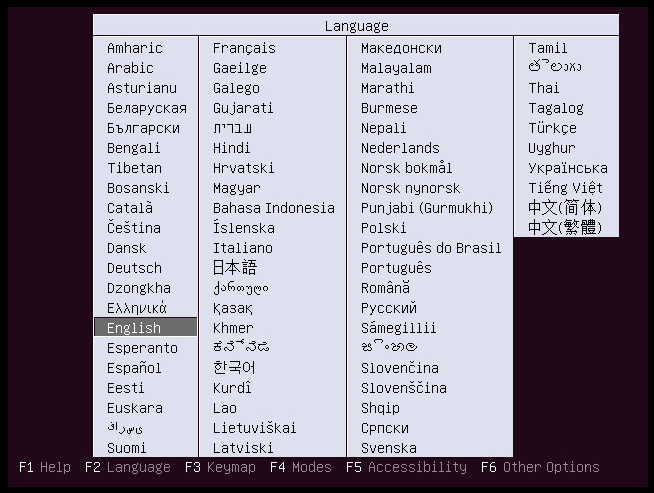
Select the relevent installation option for Virtual Machine or Bare Metal (Physical Server) and press Enter.
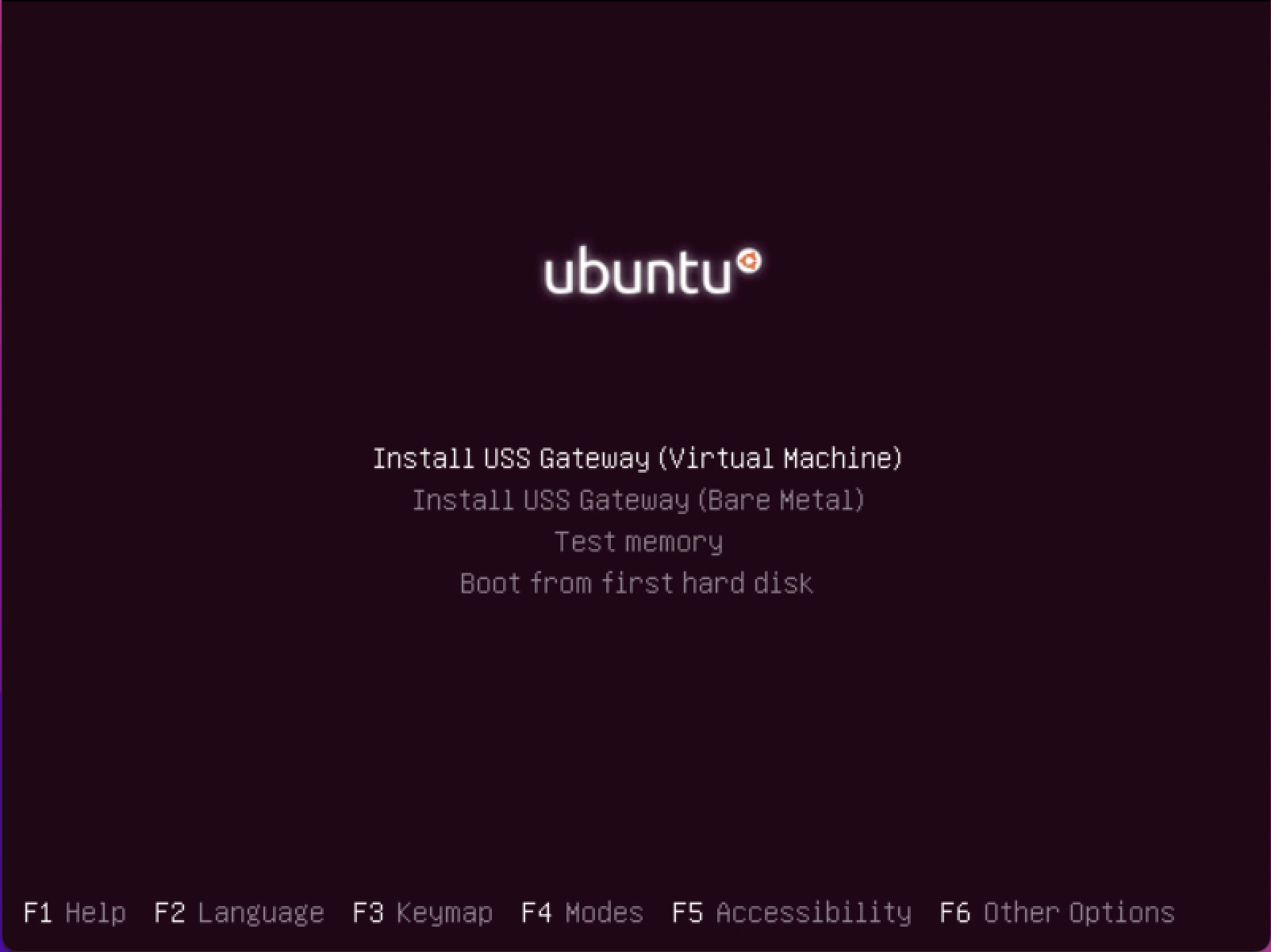
After a short while the installer will start and prompt for further configuration. Select your language and press enter.
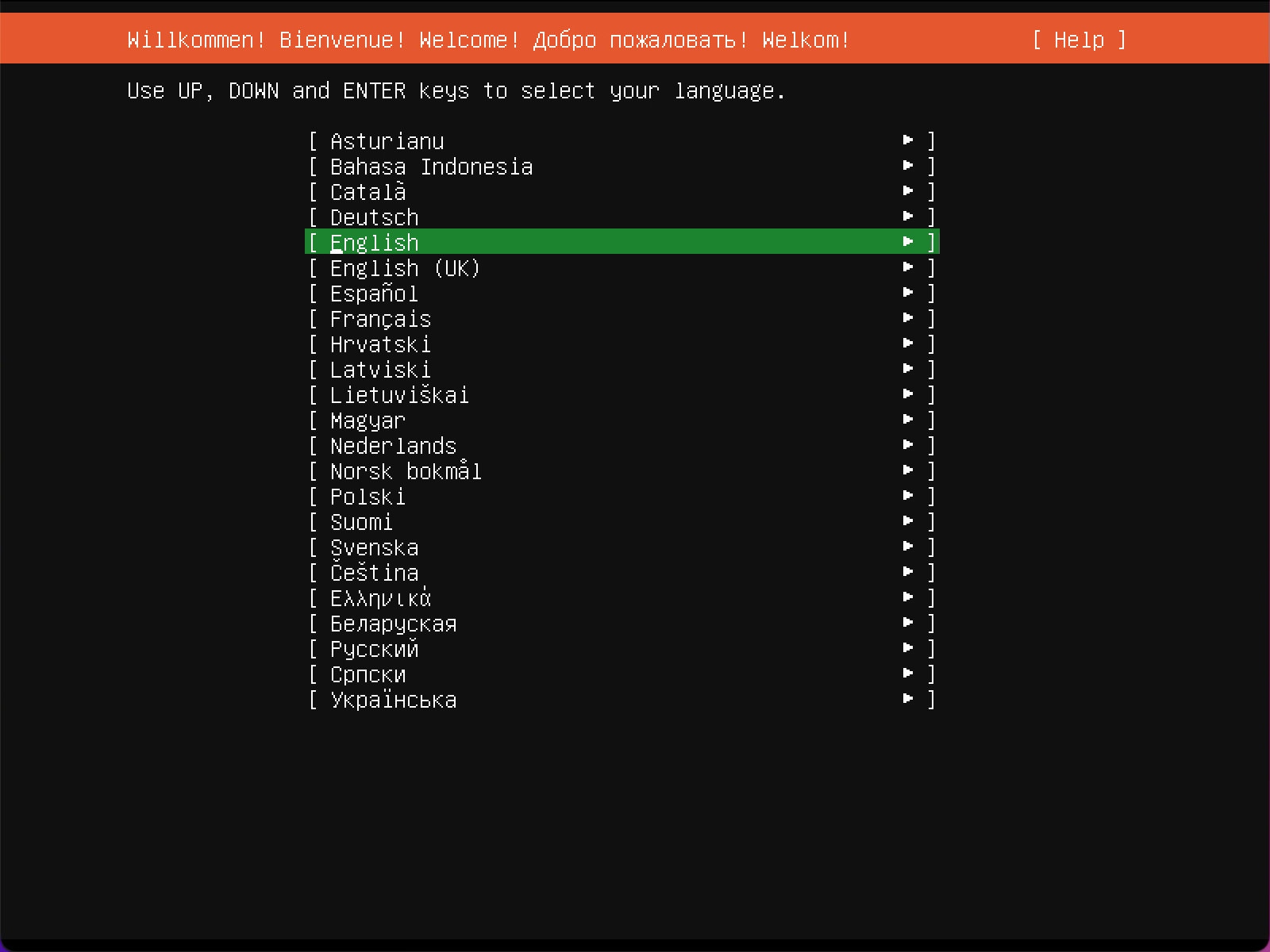
Set your keyboard layout, and select Done once complete.
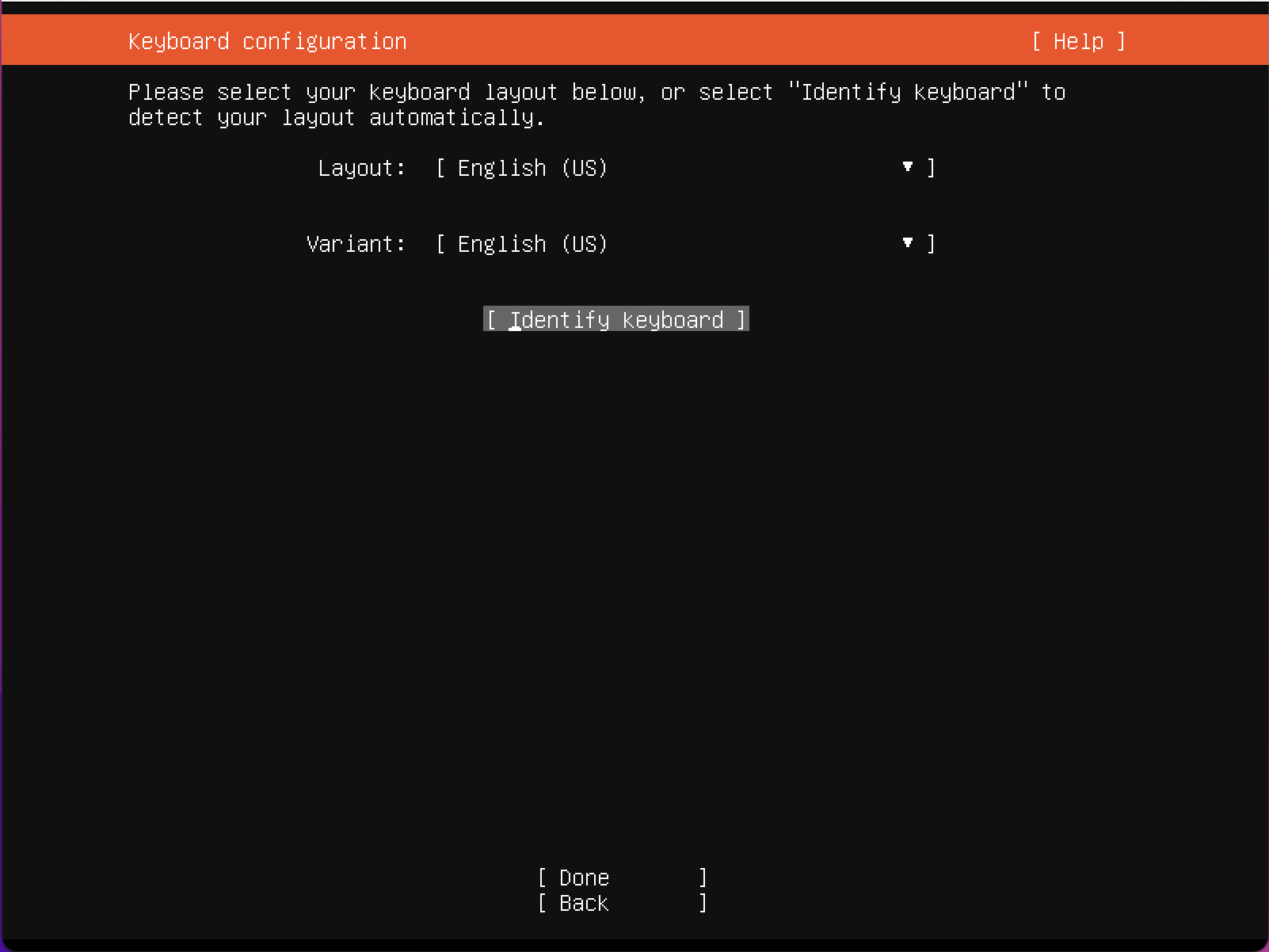
Set your internal LAN IP network configuration
Subnet | Your network address (the first IP of your address range) followed by the CIDR subnet mask |
Address | Your USS Gateway's static IP on the LAN |
Gateway | Default gateway and route to the Internet |
Name Servers | Your DNS server addresses. If planning to join a Microsoft Active Directory domain please ensure you configure your internal DNS servers here. |
Search Domains | The DNS suffix of any internal domains, such as your Active Directory domain. |
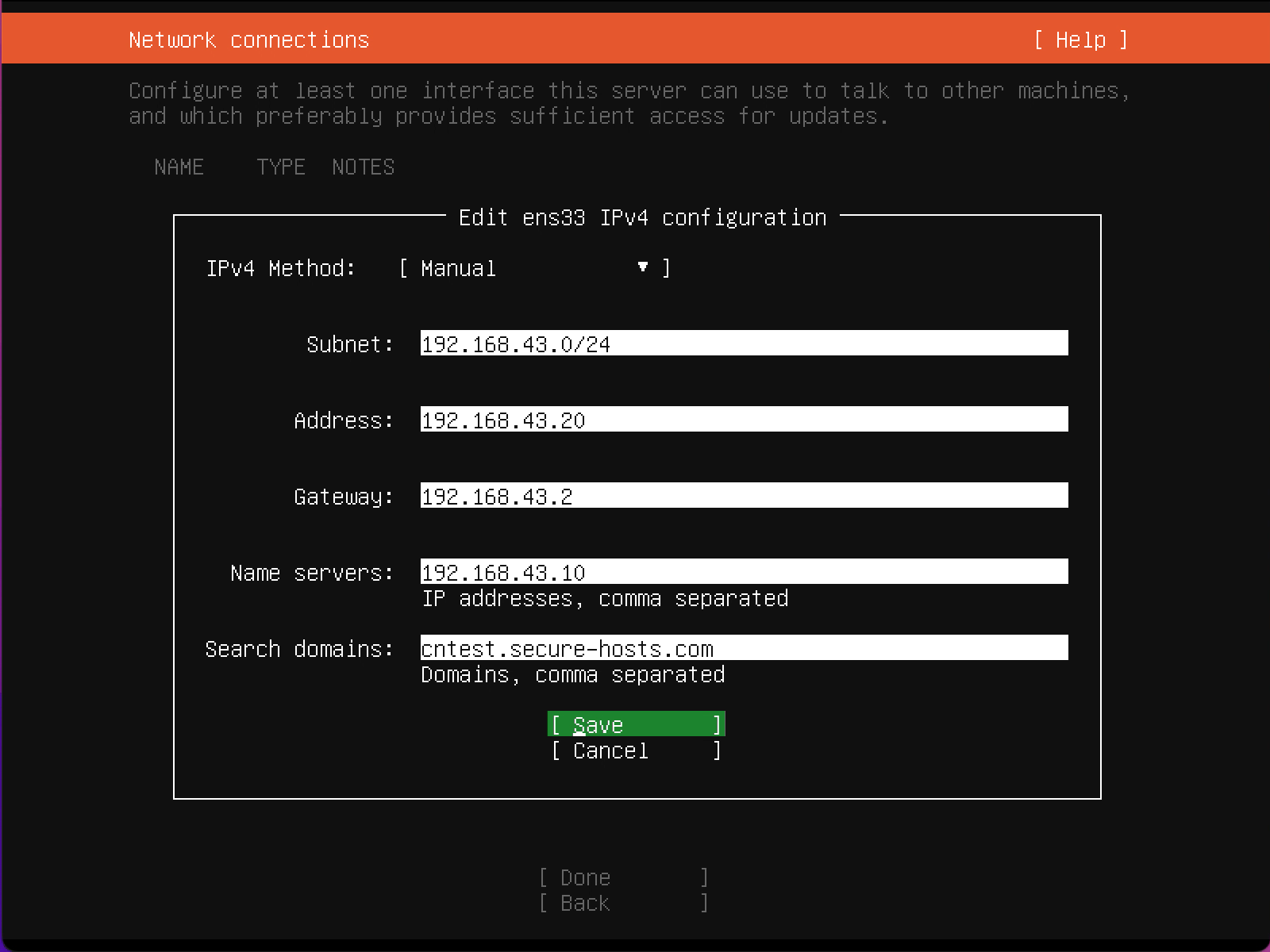
Once complete, press Save.
Confirm the configuration and note the NIC it's applied to. Additional interfaces and configuration can be set later. Select Done and press Enter.
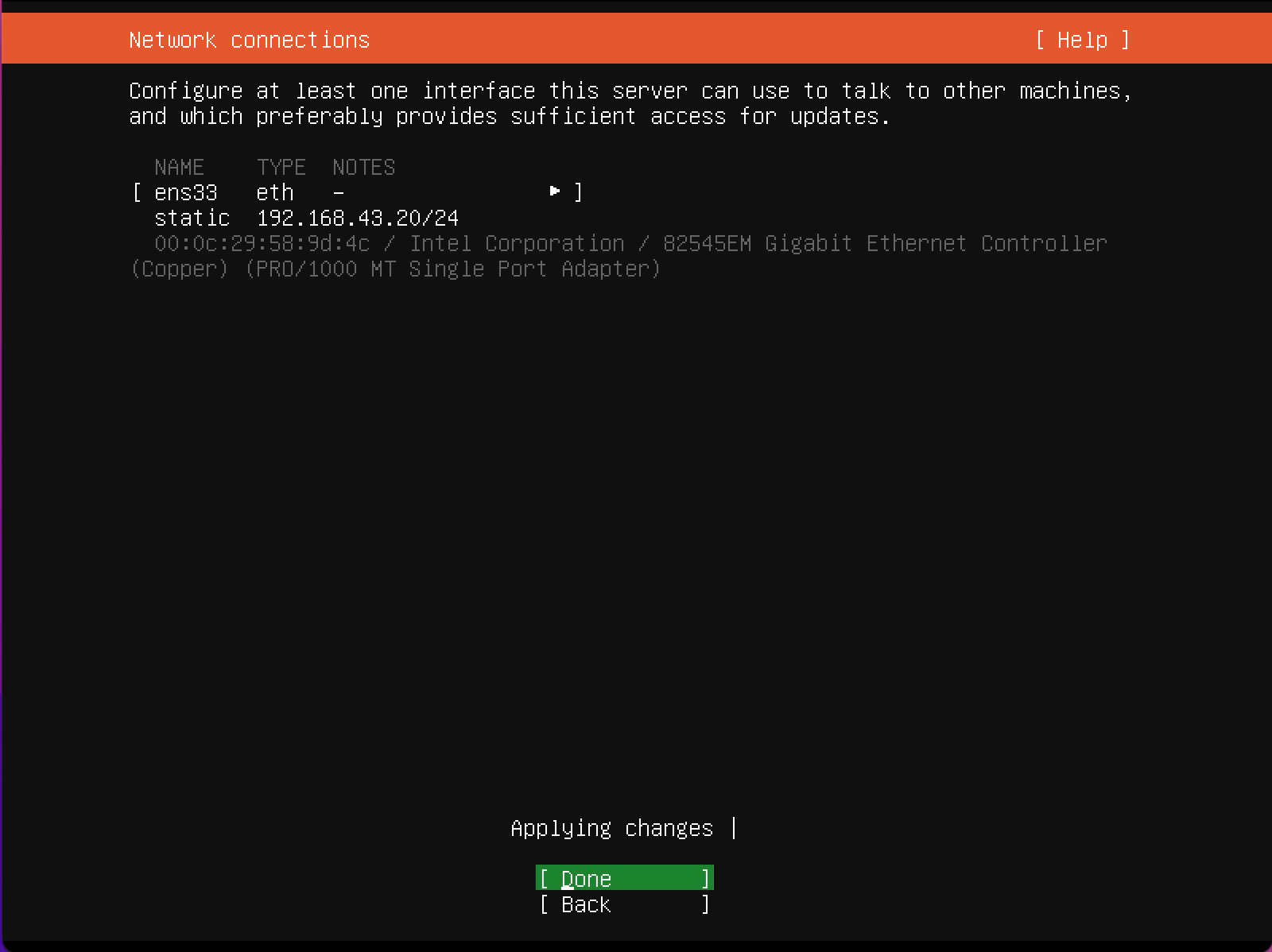
Configure and upstream proxy server if this is required to access the Internet.
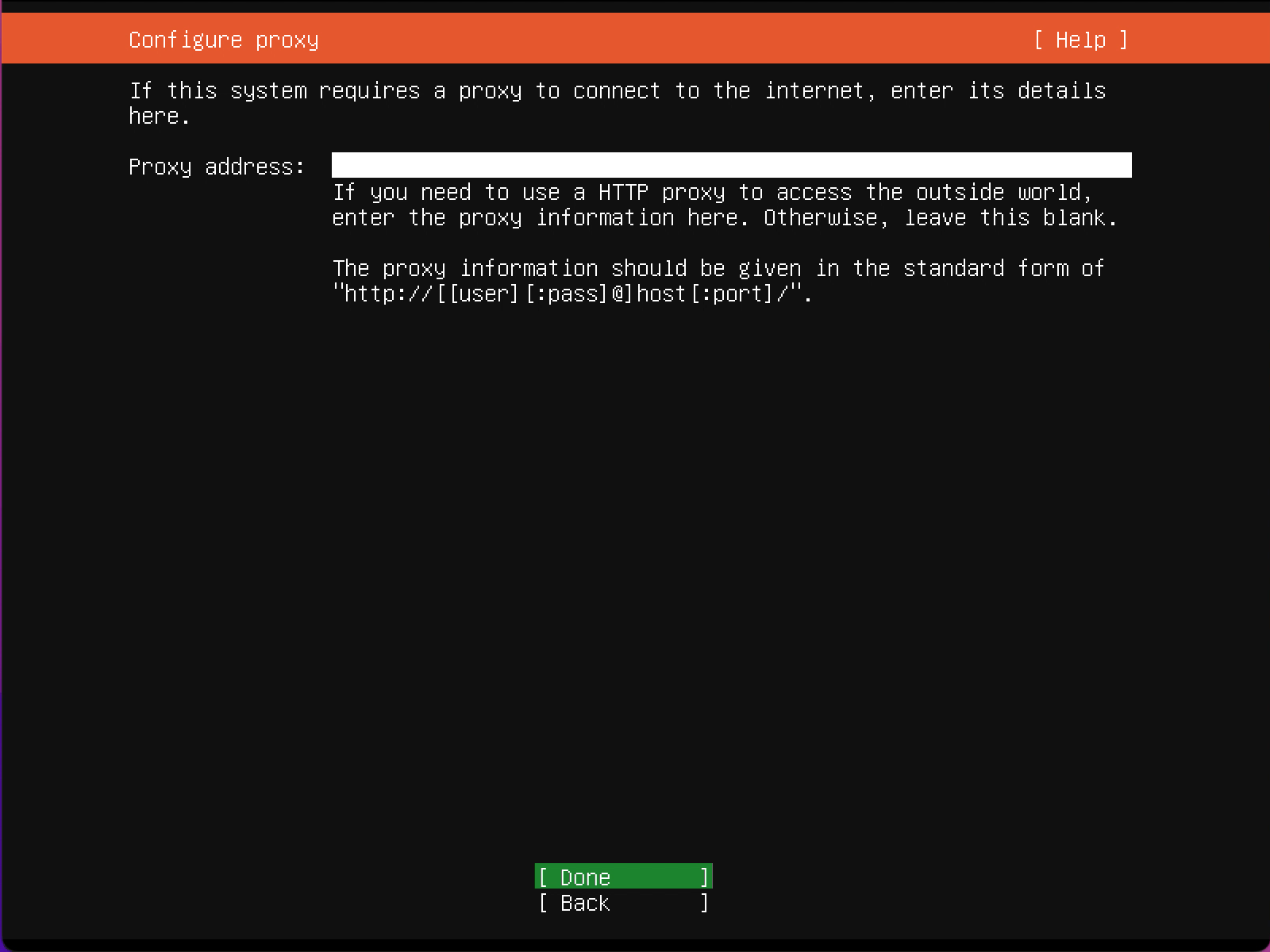
Storage configuration. In almost all cases you will want to use the entire disk and use the default partition configuration. Select Done and press Enter.
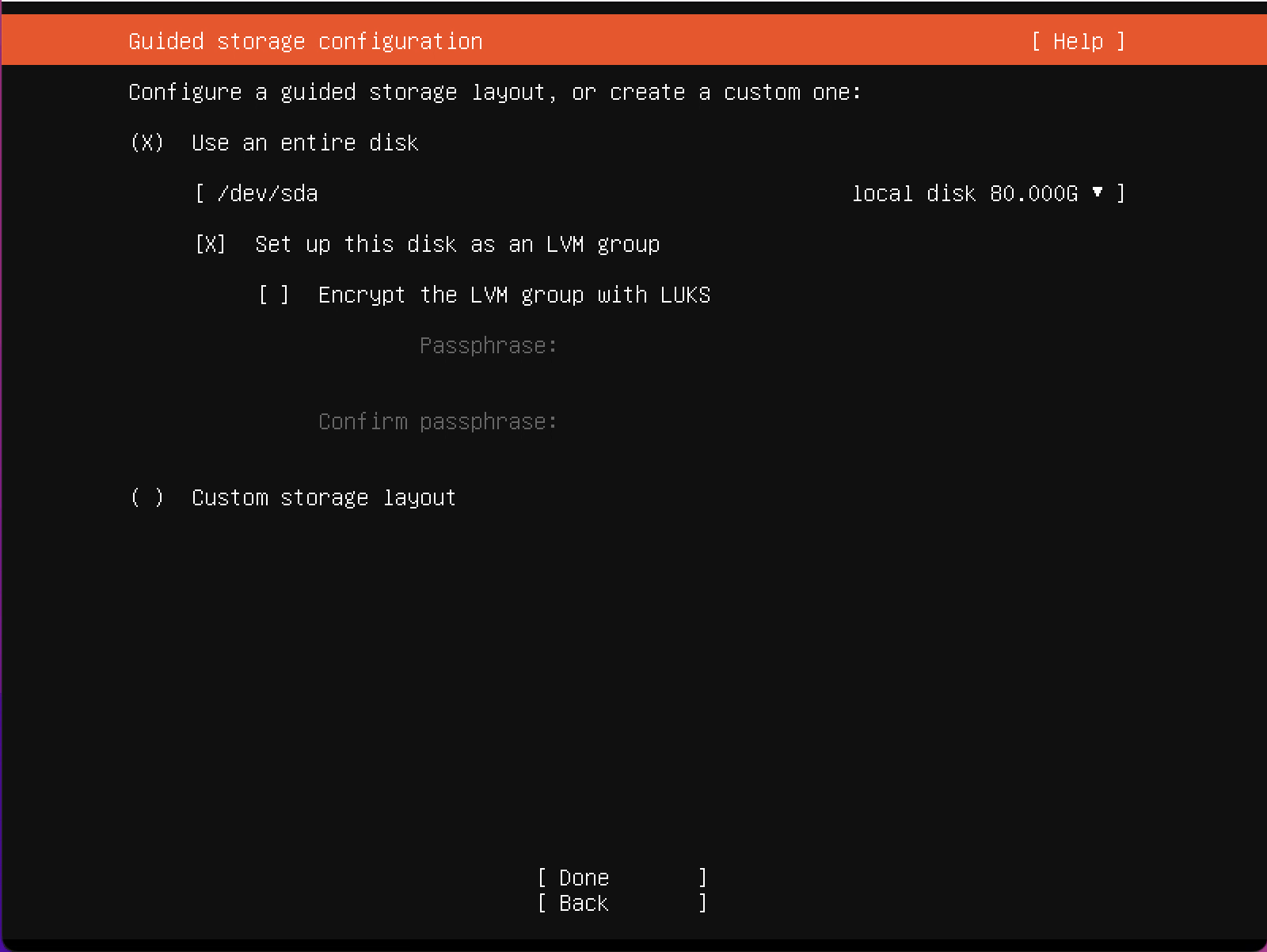
Review storage configuration and select Done and press Enter to complete.
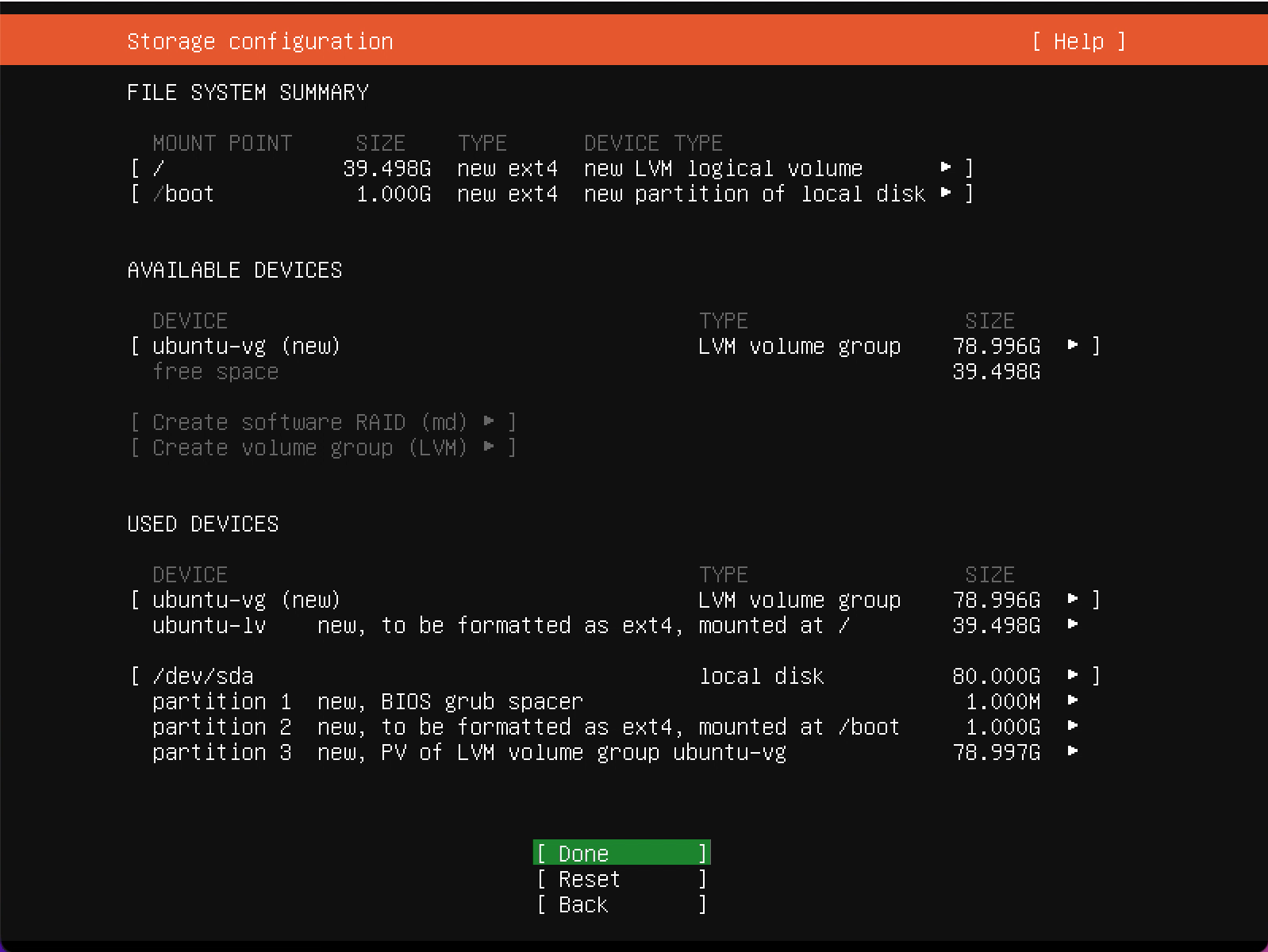
Any existing data on the disk will be lost, acknoledge the warning, select Continue and press Enter
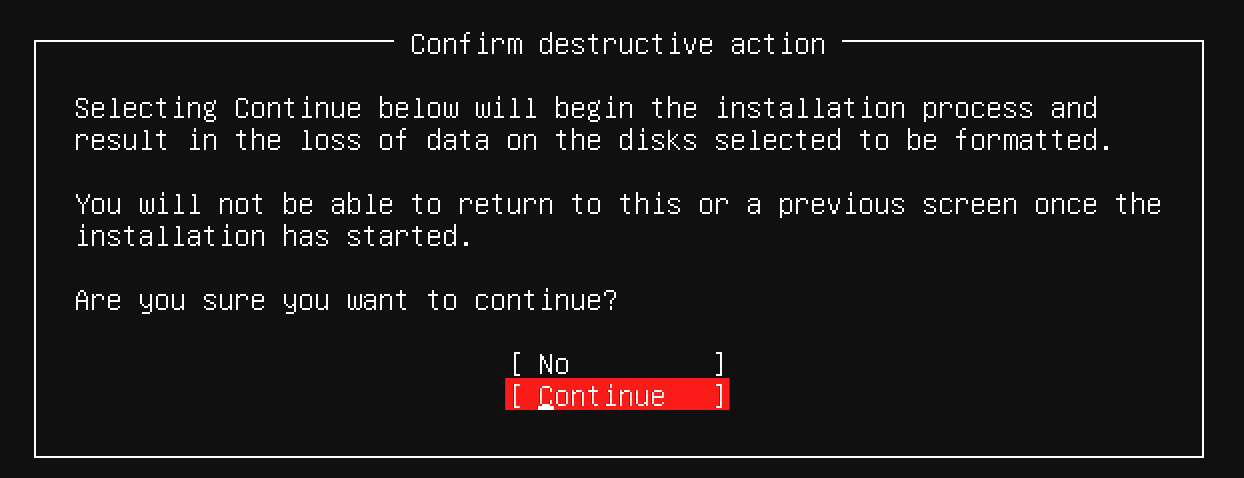
Create an administrator account with a strong password which you will use to log in via the console or SSH. Also set your gateway's network hostname. Select Done and press Enter
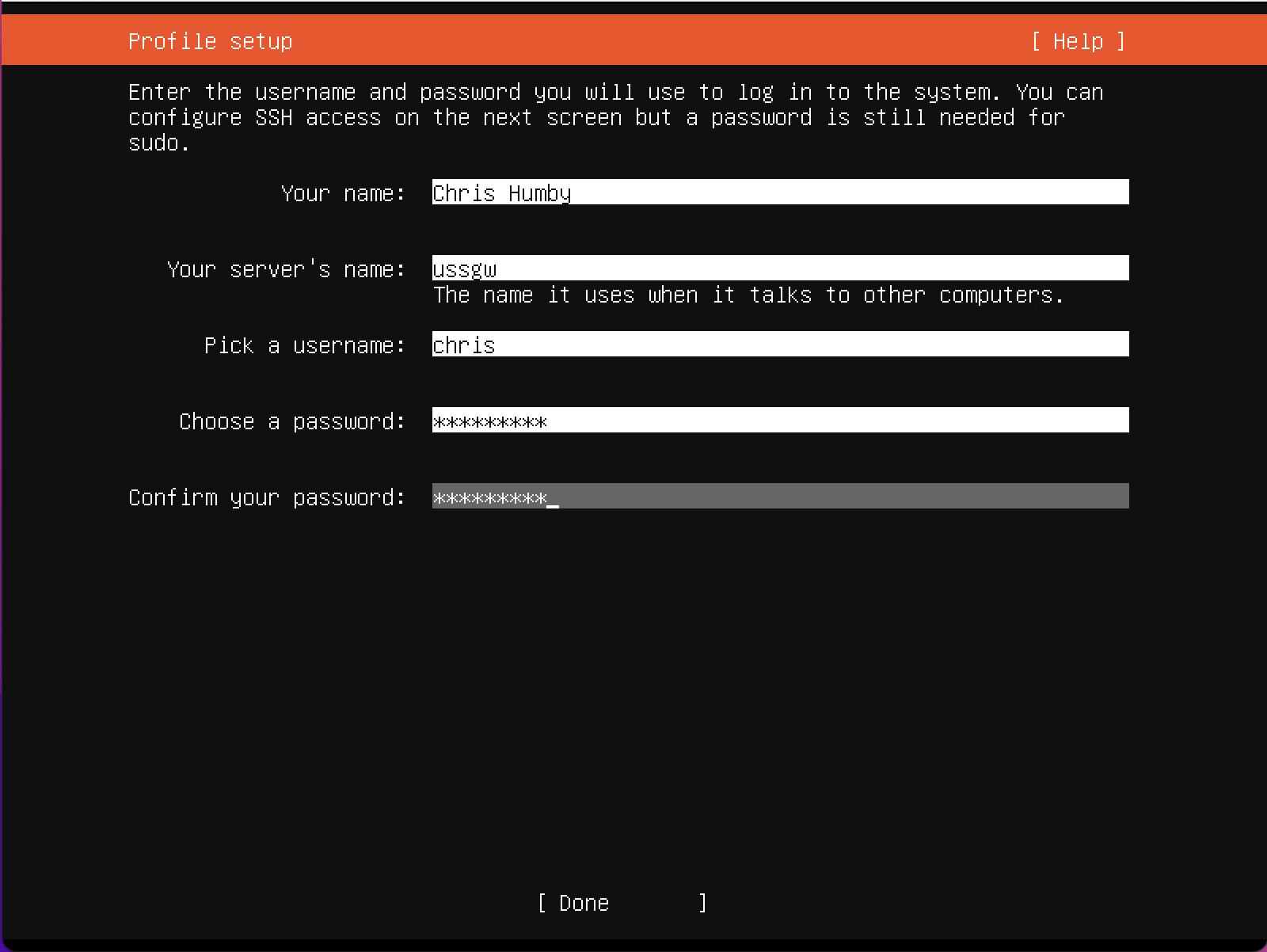
The installer will now format the storage, install the OS and software packages, and download and install any updates. This will take some time to complete and can be left unattended.
Once complete you will see a prompt to reboot. Select OK and press Enter.
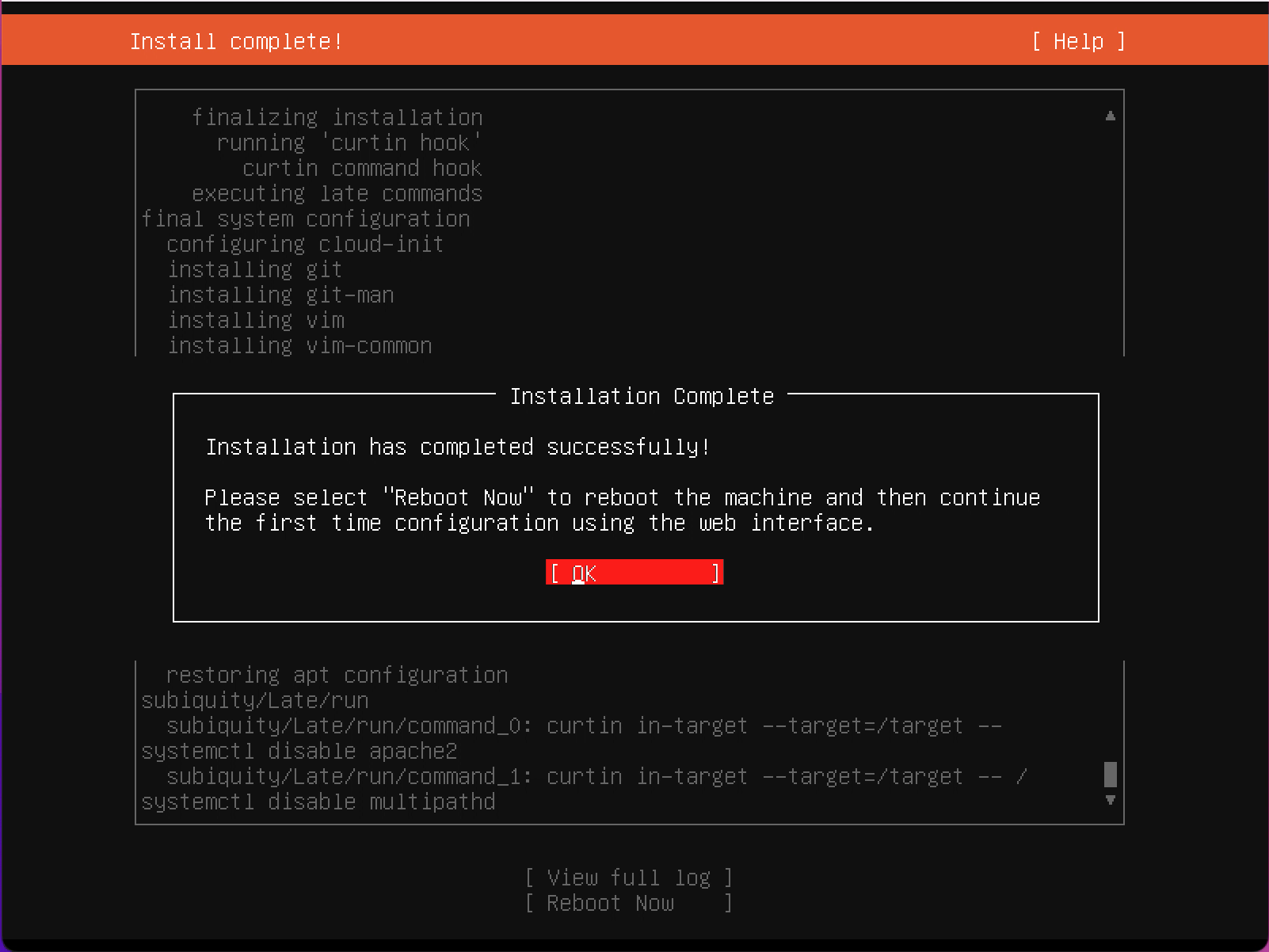
Again on the final screen, select Reboot Now and press Enter.
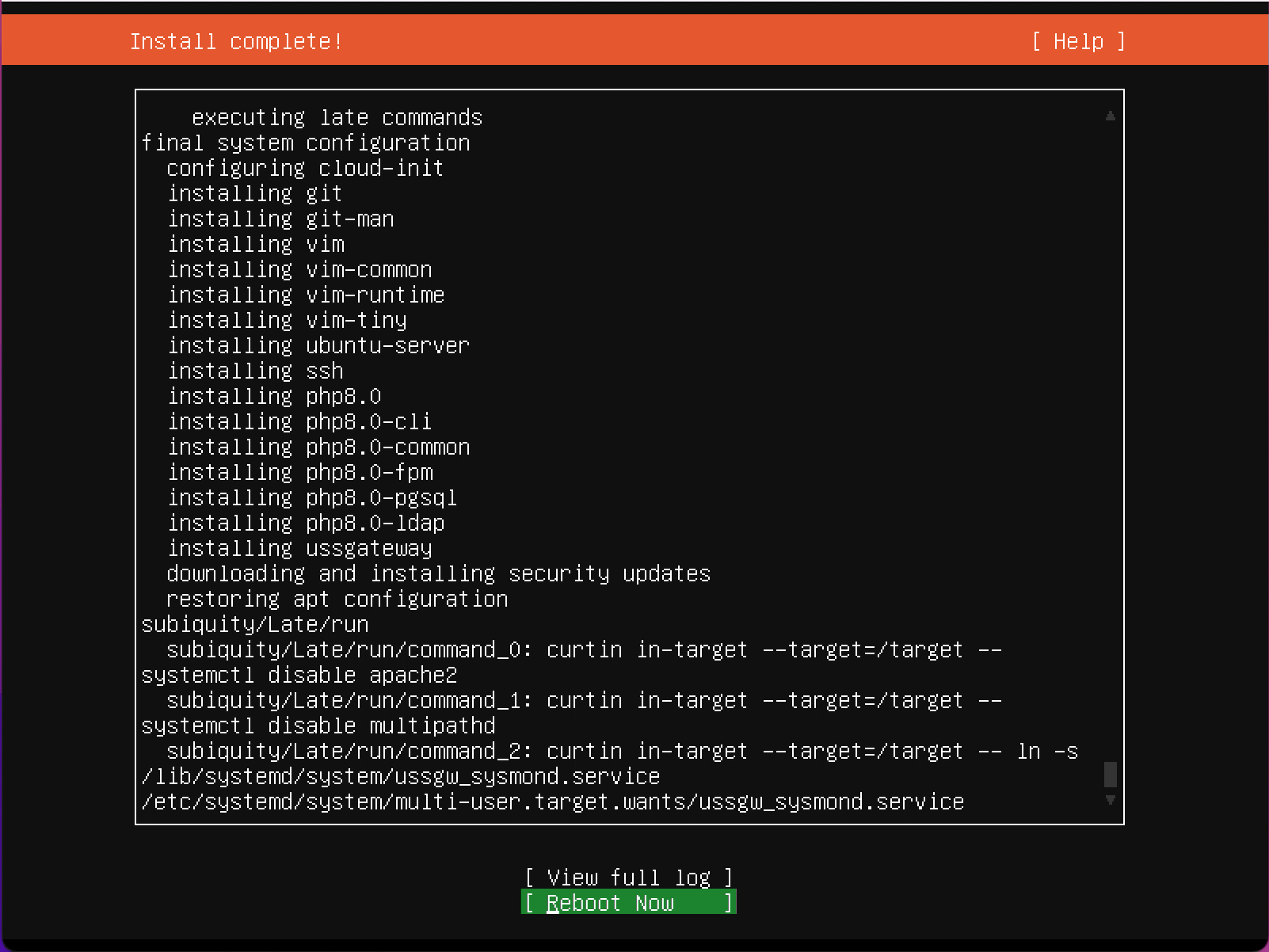
Installation is now complete. You will see the OS and services starting on reboot. Once boot has completed you can log-in via a web browser to complete first time configuration.
Installing on Hyper-V
Please review the post-installation Hyper-V notes before continuing. If you encounter problems with the network during installation please attach the Legacy Network Driver to the virtual machine and retry.
Troubleshooting
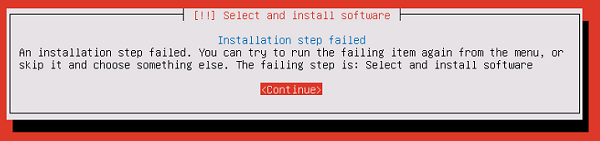
- The most common cause is the installer is not able to download the required files - usually due to DNS or gateway problems. Ensure the network details are correct and the virtual machine has access to the Internet. You should exit the installer and start again to change the network settings.
- If you have to use a proxy server ensure it has been entered correctly, starting with
http://and containing the port number and a username/password if required in the right format. - Ensure no other security appliance on the network is blocking the installer.
First-time Configuration of the USS Gateway.
Connecting to the USS Gateway web interface
Open a web browser and type in the IP address that was configured during USS Gateway installation process (e.g. https://10.0.0.150)
The web interface uses a self-signed SSL certificate, and therefore the first time you access the IP address a warning will appear in the browser.
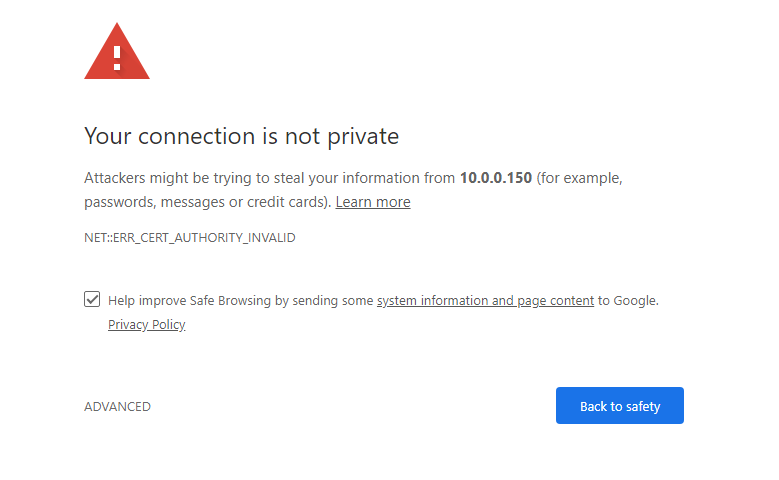
Accept the security exception to proceed. You can save this certificate in your browser by clicking on "Certificate Error" in the browser address bar, then "View Certificate" and "Install Certificate" making sure you place the certificate in the "Trusted Root Authority" store. The warning will not be shown again.
Link the USS Gateway with a cloud account
The first time you connect to the web interface you will be prompted to link the USS Gateway. Linking the gateway server associates it with your USS account and downloads the designated Default Configuration Profile.
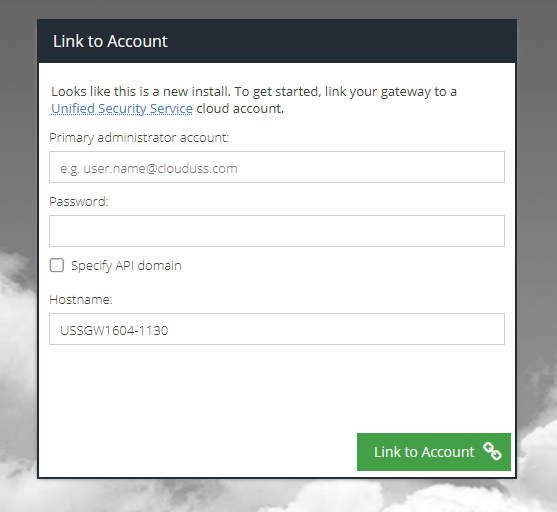
- Primary administrator account - this is the username from your USS "Welcome" email. If you are unsure of the details, please contact your service provider. The username will end with
@clouduss.com - Password - this is the password for the username entered in the previous box. This password would have been set by the administrator.
- Specify API domain - if you have been advised by your service provider to use a specific API domain, check this option and enter the domain. Otherwise, leave this option unchecked.
- Hostname - this is the hostname of the gateway, which has been auto-detected based on the information entered during installation. This is also the name that will appear in the Web Security product Deployment section in the USS dashboard and will be used to identify the gateway. You can change the hostname if required.
Click the Link to Account button.
After a few seconds, the installation should be complete.
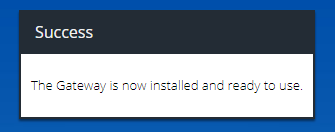
Enter Gateway Control Panel Password
After successfully linking the gateway, you should enter the control panel password to proceed. This password is defined in the Default Gateway Agent Profile. It is randomly generated and unique for every new configuration profile, however it can be changed in the configuration profile if required. Enter the password and click Login.
The password can be found in the Web Security product Agent Configuration Profile section of your USS dashboard.
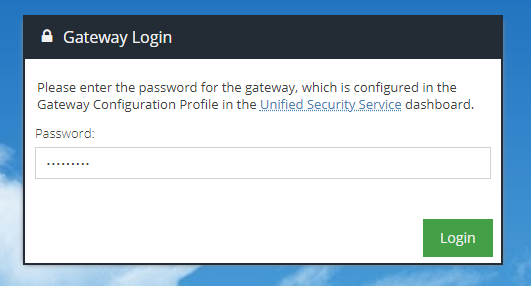
After entering a valid password, you will be prompted to accept the Master Service Agreement.
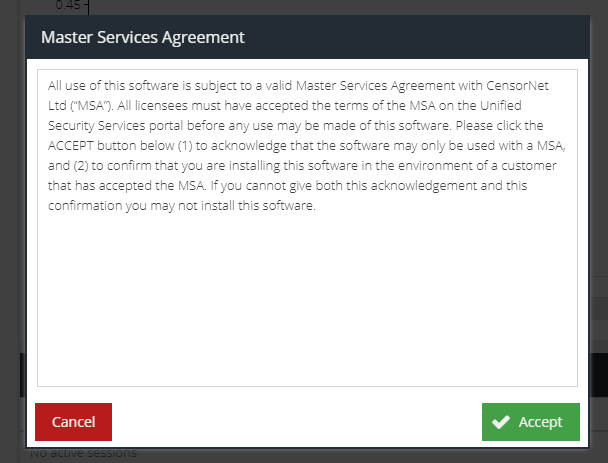
After reviewing the agreement, click Accept to continue. You should see the Dashboard, which confirms the gateway is now ready for use.
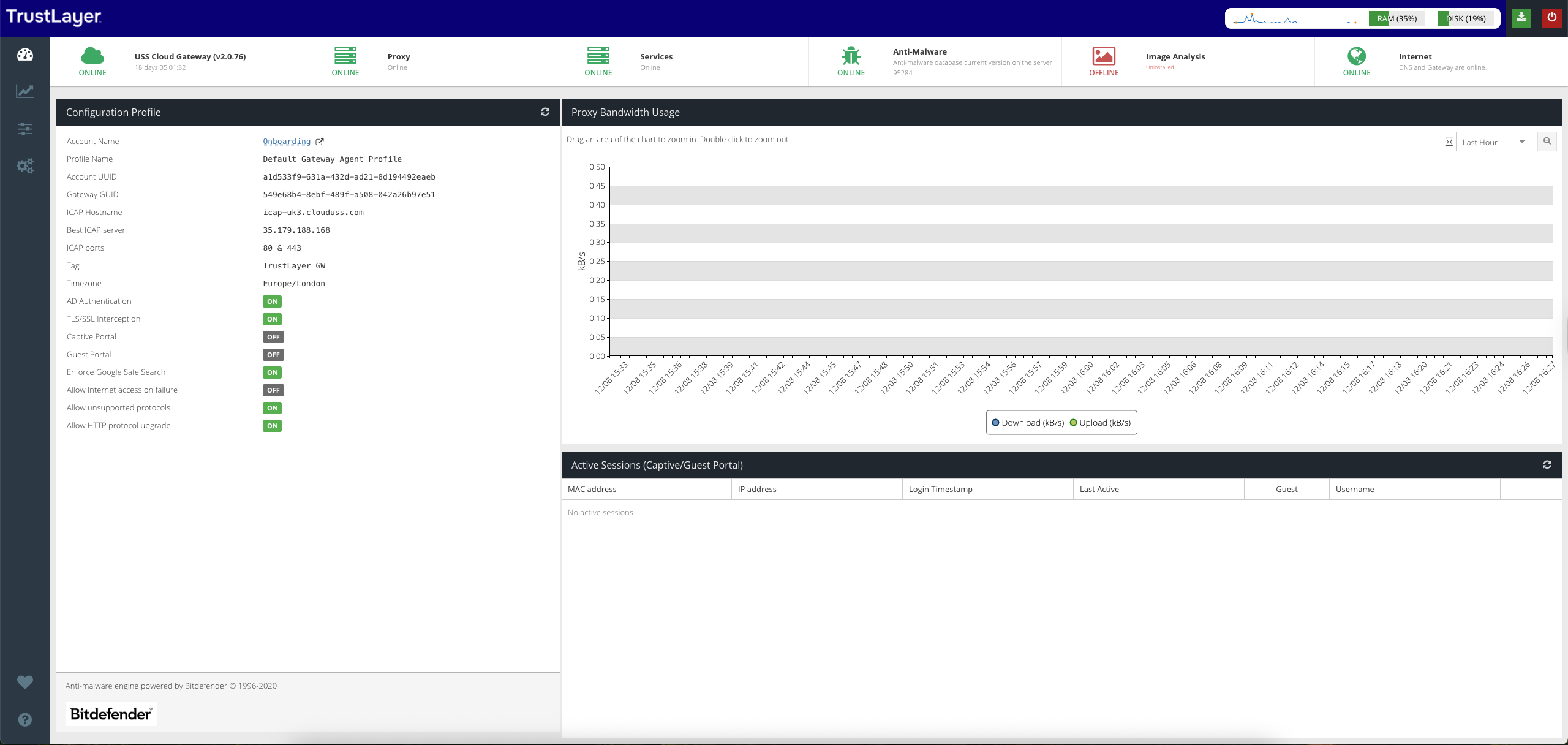
The USS Gateway should now also appear in the Web Security product Deployment section of the USS dashboard:

This also confirms the Configuration Profile that has been assigned to the USS Gateway. The Configuration Profile contains the settings that will be applied to the USS Gateway automatically.
Troubleshooting
If the error "Unable to install gateway" appears, it could be for numerous reasons:
- Ensure the USS Gateway server has Internet access including outbound access to the USS service IP addresses and ports.
- Ensure the USS account you are associating the Gateway with has a valid Default Gateway Configuration Profile. By valid, as a minimum the
ICAP Hostnameand port numbers must be correct in the Connection section. - Ensure that the username and password entered is valid. If you are unsure, check that you can log in at https://dashboard.clouduss.com with the same credentials.
Review and configure Local Settings
The USS Gateway has been designed to managed primarily from the main USS portal using Configuration Profiles. However, there are some options which make sense to be configured locally; such as network settings and Active Directory integration. Review the Local Settings section for more information.